Acreditaciones
Descripción del módulo
El módulo de tipo "Acreditaciones" permitirá facilitar el acceso a los usuarios de un evento, al facilitarle a los asistentes su acreditación, la cual podrán mostrar de manera impresa o directamente desde su dispositivo móvil. Normalmente, este módulo se incluye dentro de un área privada.
Las acreditaciones del proyecto, se generan de forma automática por el sistema, siempre y cuando el usuario cuente con una inscripción aprobada, o forme parte del Directorio del proyecto.
Si el usuario cuenta con una inscripción en estado pendiente y no consta en el Directorio, no podrá disponer de acreditación.Para añadir el módulo al contenido del proyecto, será necesario acceder desde Menú lateral > Contenido > Secciones > Añadir nuevo > Acreditaciones

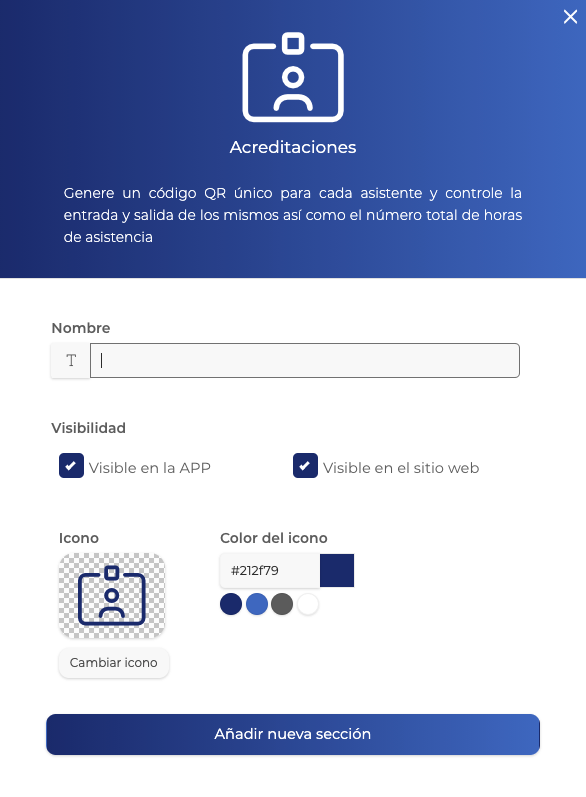
Cada acreditación, contendrá un código QR / código VCARD personalizado, para cada usuario, con la información correspondiente a su ficha de usuario en el Directorio, y el contenido configurada en el área de activación del sistema de Acreditaciones.
Es importante tener en cuenta que, la lectura del QR (formato propietario) únicamente podrá realizarse con el módulo de control de acceso, que se utiliza para leer con un dispositivo móvil el código QR generado por la plataforma, no pudiendo ser leída la acreditación por una cámara normal.

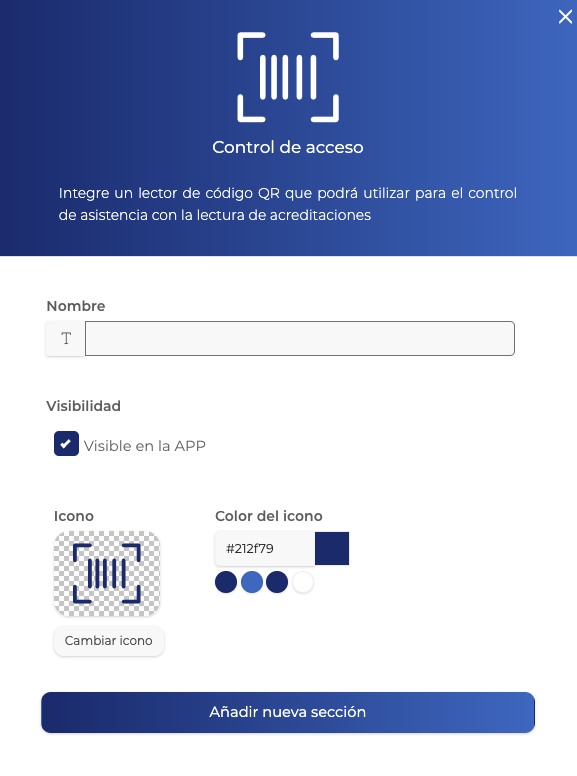
ACREDITACIÓN

-
Contenido relacionado
-
Ficha de usuarios - AcreditacionesDirectorio
Control y registro
-
Contenido relacionado
-
Control de accesosControl de accesos
Configurar envío de acreditaciones
El sistema permite compartir con los usuarios la acreditación de acceso en distintos momentos:
OPCIÓN 1. Enviar acreditación tras aprobar una inscripción
Módulo Inscripciones
Si en la configuración de opciones de este tipo de módulo se activa el check “Enviar acreditación en el email de bienvenida”, el sistema adjuntará la acreditación en un archivo PDF en el correo de bienvenida / registro que se le envía al usuario, cuando la inscripción es aprobada en el sistema.
Módulo de inscripción > Configurar > Opciones > Comportamiento > check
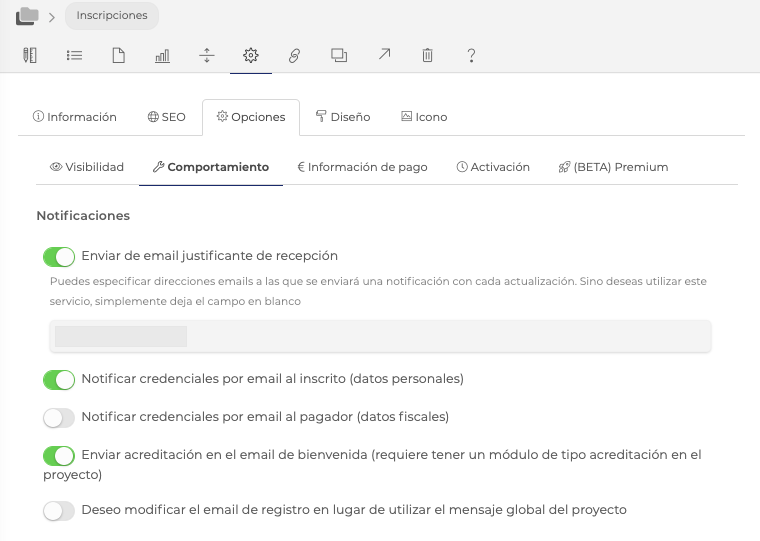
EMAIL QUE RECIBE EL USUARIO
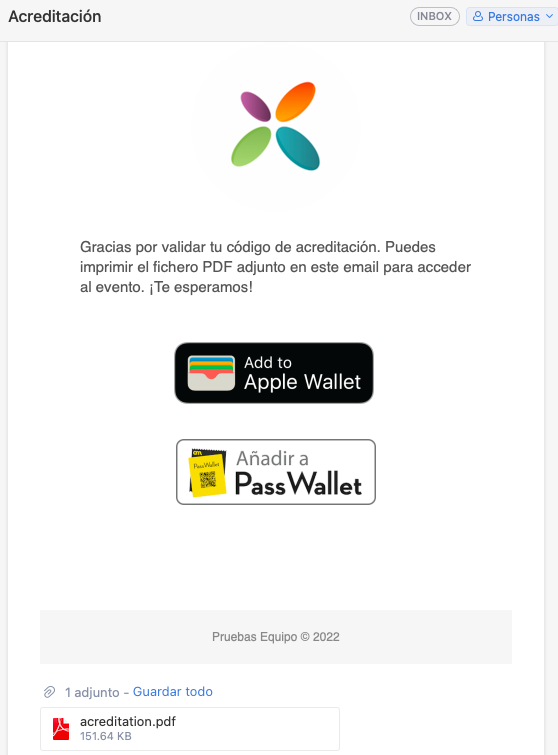
OPCIÓN 2. Si NO se quiere enviar la acreditación para este formulario concreto
Desde el Módulo de inscripción
En caso que no queramos que el sistema por defecto envíe ninguna acreditación, será necesario no crear el módulo de acreditaciones en nuestro proyecto, hasta el momento en el que se quieran enviar, así como, mantener desactivado el check “Enviar acreditación en el email de bienvenida” (mismo check anteriormente comentado).
OPCIÓN 3. Si se quiere hacer el envío de una acreditación de forma manual, en cualquier otro momento distinto a su inscripción
Esta opción se puede aplicar para un usuario concreto, o para a varios de los usuarios del directorio del proyecto.
Desde la sección Usuarios
Si en un proyecto, en el que contamos con un módulo de acreditación, se reenvía el correo de bienvenida a un usuario desde su ficha, el sistema enviará en este correo: las credenciales de acceso del usuario, el QR de acceso y la correspondiente acreditación en PDF.
En caso que el proyecto no cuente en el momento del reenvío del correo de bienvenida, con un módulo de acreditaciones en el proyecto, solamente se enviarán las credenciales de acceso.
- Para un usuario concreto:
* Teniendo configurado el check activo en el módulo de acreditación: “Enviar acreditación en el email de bienvenida”
Menú lateral > Gestión > Usuarios > Dentro de la ficha de usuario > Editar > Acceso > "Reenviar correo de bienvenida"
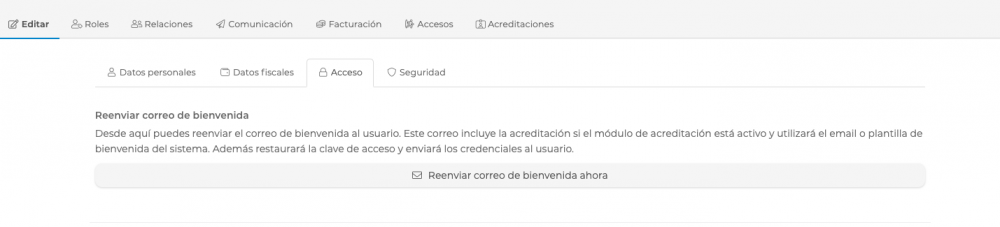
- A través de una acción masiva, para varios usuarios del directorio del proyecto:
* Teniendo configurado el check activo en el módulo de acreditación: “Enviar acreditación en el email de bienvenida”
Menú lateral > Gestión > Usuarios > Directorio> Acciones masivas > Especificar usuarios o roles por los que filtar el directorio > Incluir los emails de los usuarios en el campo "Información a cargar" > Acción a realizar: "Reenviar correo de bienvenida"
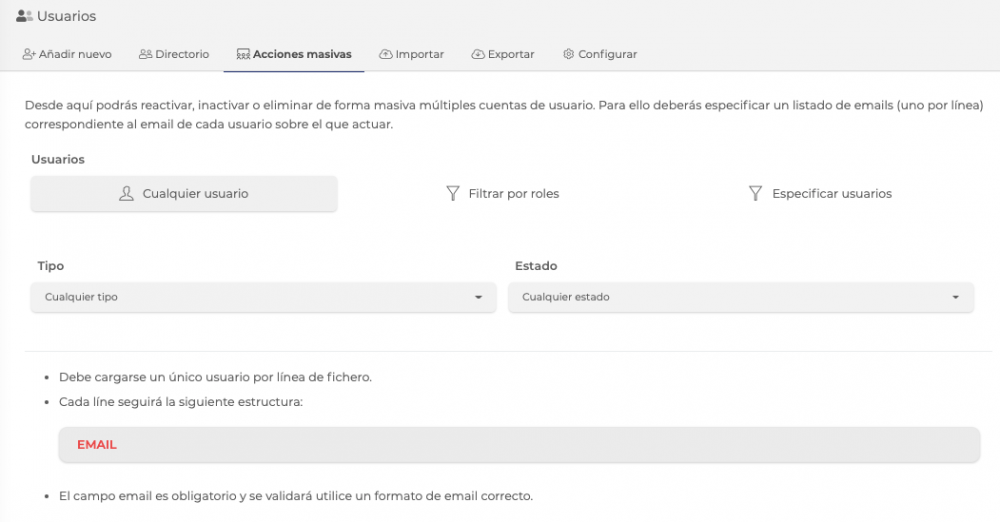
¿Cómo funciona el control de acceso presencial?
CONOCE CÓMO FUNCIONA EL CONTROL DE ACCESOS PRESENCIAL DE LOS USUARIOS:
- ¿Qué módulos se necesitan para esta funcionalidad?
- ¿Cómo se crean las acreditaciones y los códigos QR?
- ¿Cómo se exportan las acreditaciones y los códigos QR?
- ¿Cómo se leen las acreditaciones?
- ¿Cómo consultar y descargar los accesos registrados?
- Añadir registros de forma manual
- ¿Cuáles son los pasos a seguir por el usuario?
- ¿Cuáles son los pasos a seguir por la Secretaría Técnica?
1. MÓDULOS NECESARIOS
El mecanismo de control de acceso presencial se gestiona a través de dos módulos específicos: Acreditaciones y Control de accesos.
Para añadir ambos módulos al contenido del proyecto, será necesario dirigirse a Menú lateral > Contenido > Añadir Nuevo > Acreditaciones / Control de acceso.
Cuando ambos módulos estén integrados en el contenido del proyecto, funcionarán de forma complementaria entre sí.
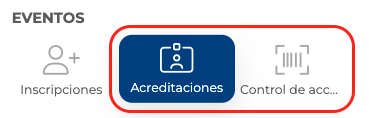
2. CREACIÓN DE ACREDITACIONES Y CÓDIGOS QR
Un proyecto únicamente podrá contar con un módulo de tipo Acreditaciones, por lo tanto, el diseño de las acreditaciones será siempre el mismo para todas ellas.
La diferencia entre unas acreditaciones y otras, podrá gestionarse a través de los roles asignados a los usuarios. En cada acreditación, aparecerá la etiqueta del rol que corresponda en cada caso, pudiendo así contar con acreditaciones de distintos grupos: prensa, ponentes, asistentes, expositores, etc.
Ejemplo Acreditaciones:
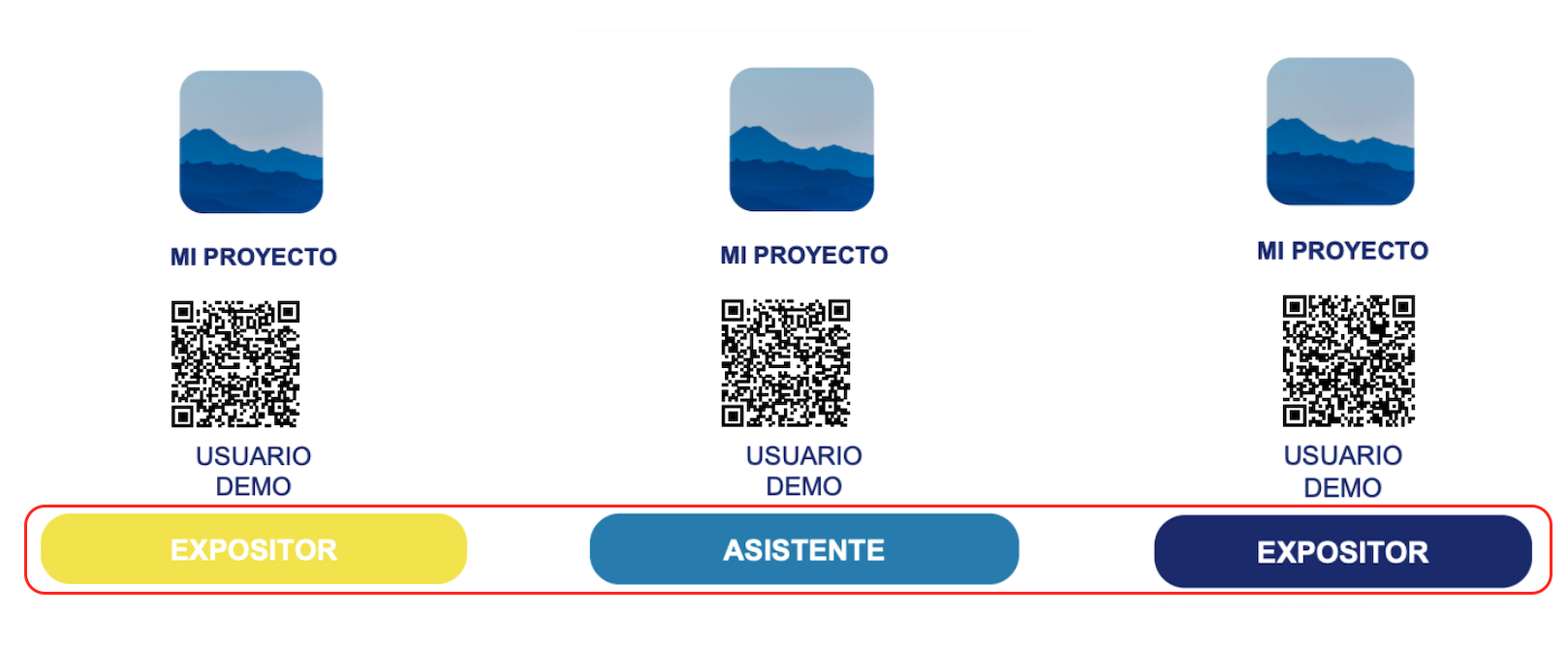
Módulo Acreditaciones: esta funcionalidad permite configurar el diseño de las acreditaciones, así como, la generación automática del código QR asociado a la acreditación de cada usuario del Directorio del proyecto. A través de la lectura de este código, se registrará en la plataforma los accesos (entradas/salidas) de los asistentes del evento, que podrán ser consultadas y exportadas desde Menú lateral > Usuarios > Accesos.
Esta información quedará vinculada a la ficha de usuario correspondiente en el Directorio.
3. EXPORTACIÓN DE ACREDITACIONES Y CÓDIGOS QR
Descarga masiva de Acreditaciones - Fichero PDF
Todos las acreditaciones del proyecto, podrán ser exportadas en un fichero .zip de forma masiva, que contendrá cada acreditación independiente en formato PDF.
Disponible desde Menú lateral > Contenido > Acreditaciones > Exportar Acreditaciones
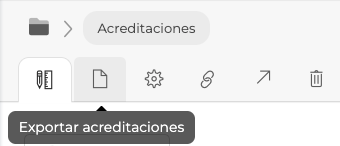
Descarga masiva de Códigos QR - Fichero Excel
Todos los códigos QR del proyecto, podrán ser exportados en un fichero excel de forma masiva desde Menú lateral > Usuarios > Directorio > Exportar > Campo Acreditación QR. El fichero descargado incluirá una columna con el enlace al código QR correspondiente. Este enlace abrirá una pestaña en paralelo con el código.
Ejemplo: https://www.merlin.do/client-public-qr/proyectoprueba1/amarin@gooveris.com/6220b4fa1d491
Descarga individual de Acreditaciones - Fichero PDF
La ficha de cada usuario en el Directorio, contará con un acceso directo a su propia acreditación, que permitirá su consulta y descarga manual.
Disponible desde Menú lateral > Usuarios > Directorio > Ficha de Usuario > Acreditaciones

4. LECTURA DE CÓDIGOS
Módulo Control de acceso: esta funcionalidad permite realizar el registro de acceso (entradas/salidas) de los usuarios, a través de la lectura del Código QR de la acreditación. Para ello, será necesario tener instalada la aplicación móvil que incluya el módulo. Este será el único modo de lectura posible, ya que los códigos QR no podrán ser leídos por ninguna otra aplicación externa a la plataforma.
La aplicación podrá realizar la lectura desde un dispositivo móvil: teléfono, ipad, o tótem; descartando la posibilidad de control de accesos presenciales vía tornos o mecanismo similares.
Los usuarios no necesitarán presentar su acreditación impresa, ya que con la presentación en pantalla del código QR desde su dispositivo móvil, se podrá realizar la lectura correctamente.
Pantalla de gestión de acceso presencial en el dispositivo:
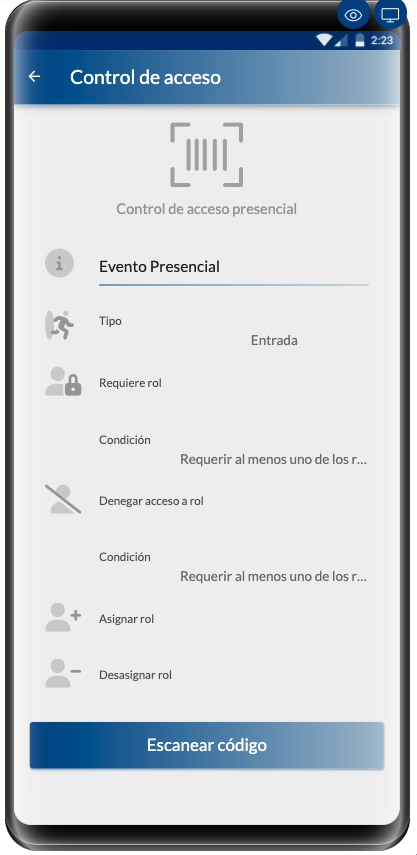
5. CONSULTA Y DESCARGA DE ACCESOS
Desde al área Menú lateral > Usuarios > Accesos se gestionará la consulta y exportación de accesos registrados (entras/ salidas), así como la creación de informes personalizados.
La plataforma dispone de multitud de opciones de consulta en este área que permitirá filtrar la información e incluso renombrar el nombre de las sesiones, en caso que fuera necesario. Para ello solo será necesario navegar entre las distintas áreas del menú superior.
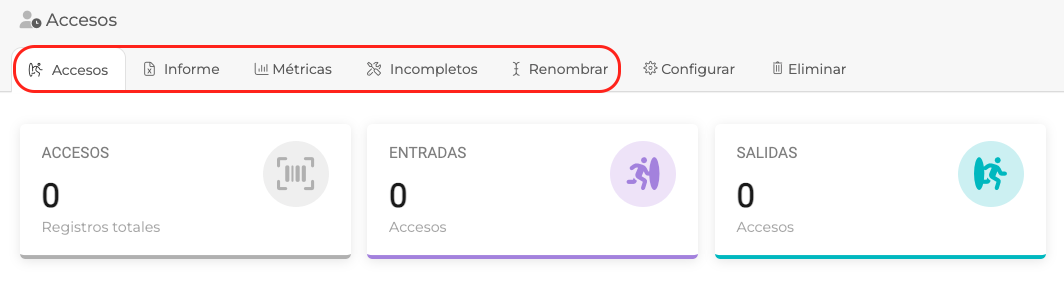
6. AÑADIR REGISTROS DE FORMA MANUAL
Para añadir un nuevo registro a un usuario concreto, desde el área de Accesos de su ficha, se podrá añadir todo tipo de accesos asociados al usuario, cumplimentando los datos correspondientes:

7. PASOS A SEGUIR POR EL USUARIO
Será necesario facilitar a los usuarios la acreditación correspondiente (QR incluido) para que puedan acreditarse al acceder / salir del evento.
La acreditación y/o el código QR podrán ser facilitados con el mensaje de bienvenida tras su registro o inscripción, podrá ser enviada mediante la acción masiva de reenvío de email de bienvenida, o bien, se podrá habilitar en el proyecto un área de privada, y facilitarles el documento a los usuarios autenticados, para que de forma autónoma puedan acceder y descargar su acreditación. (Más información en el apartado 7)
Registro de Entrada: los usuarios, deberán presentar su código QR en el punto de acceso al evento, que deberá ser leído por la organización a través del dispositivo móvil habilitado para ello.
Registro de Salida: del mismo modo, el usuario deberá dirigirse al equipo o dispositivo móvil habilitado, para registrar la salida correspondiente a través de una nueva lectura de su acreditación, siguiendo el mismo procedimiento que en la entrada.
*Si el proyecto cuenta con el formato APP, se recomienda animar a los usuarios a descargarla desde stores y utilizarla para presentar su acreditación, impulsando así el número de descargas de la aplicación y su nivel de interacción por parte de los asistentes. Si la app será utilizada únicamente para gestionar el control de accesos no será necesario.
8. PASOS A SEGUIR POR LA SECRETARÍA TÉCNICA
- Configuración y diseño de módulo Acreditaciones.
- Pruebas de impresión de Acreditaciones. Descargar el diseño en el formato que corresponda e imprime un acreditación de prueba para ver cómo se ajusta el contenido al diseño.
Tamaños disponibles:
- Formato A4 con 4 cuatro cuadrantes
- Formato A4 con 2 cuatro cuadrantes
- Formato A4 con 1 cuatro cuadrante
- Formato A5 con 2 cuatro cuadrantes
- Formato A5 con 1 cuatro cuadrantes
- Formato A6 con 1 cuatro cuadrantes
- Formato tarjeta: 8,5cm x 12,5xm
- Formato tarjeta: 6,5cm x 10,5xm
- Formato etiqueta zebra LP2844
- Formato etiqueta zebra LP2844 (apaisado)
*Más información en el propio módulo.
- Configuración módulo/s Control de Acceso.
- Descarga del proyecto en formato APP en un dispositivo móvil. Acceder al módulo Control de acceso y realizar lectura de QR.
- Realizar pruebas de escaneo de código QR antes del evento para garantizar que la configuración definida es correcta.
- Revisar en el área de Accesos de usuarios cómo queda reflejada la información registrada tras las pruebas y exportar datos.
- En caso se quiera reenviar las acreditaciones a los usuarios en un momento diferente al momento de la inscripción:
Existen 3 posibilidades de gestión:
1. Reenvío del email de bienvenida a través de una acción masiva desde el Directorio del proyecto.
Desde Menú lateral > Usuarios > Directorio > Acciones masivas > Acción: Reenviar email de bienvenida
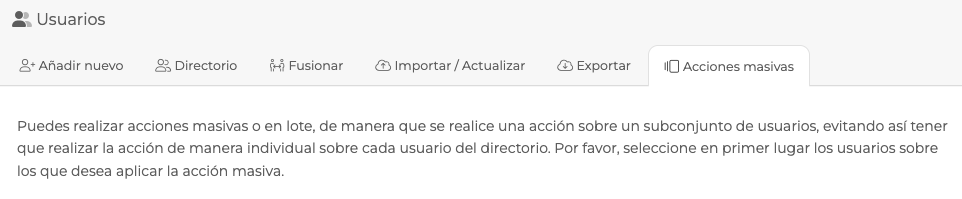
2. Reenvío manual de forma usuario por usuario desde el Directorio del proyecto.
Desde Menú lateral > Usuarios > Directorio > Ficha usuario > Acceso > Reenviar email de bienvenida
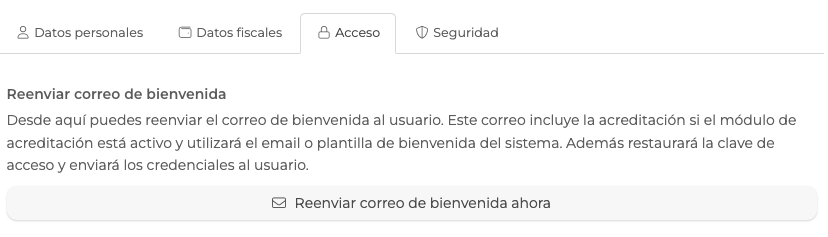
3. Activar el módulo en el área privada, para que cada usuario de forma autónoma pueda acceder en cualquier momento a su acreditación.
Mantener visible el módulo Acreditaciones e incluirlo en el área privada creada para los usuarios autenticados.

Para poder incluir en el submenú de área privada el módulo Acreditaciones, solo será necesario editar la configuración del módulo > Información > Sección padre.
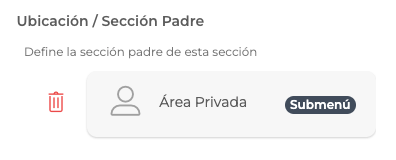
VISTA PREVIA DEL USUARIO AL ACCEDER A LA ACREDITACIÓN
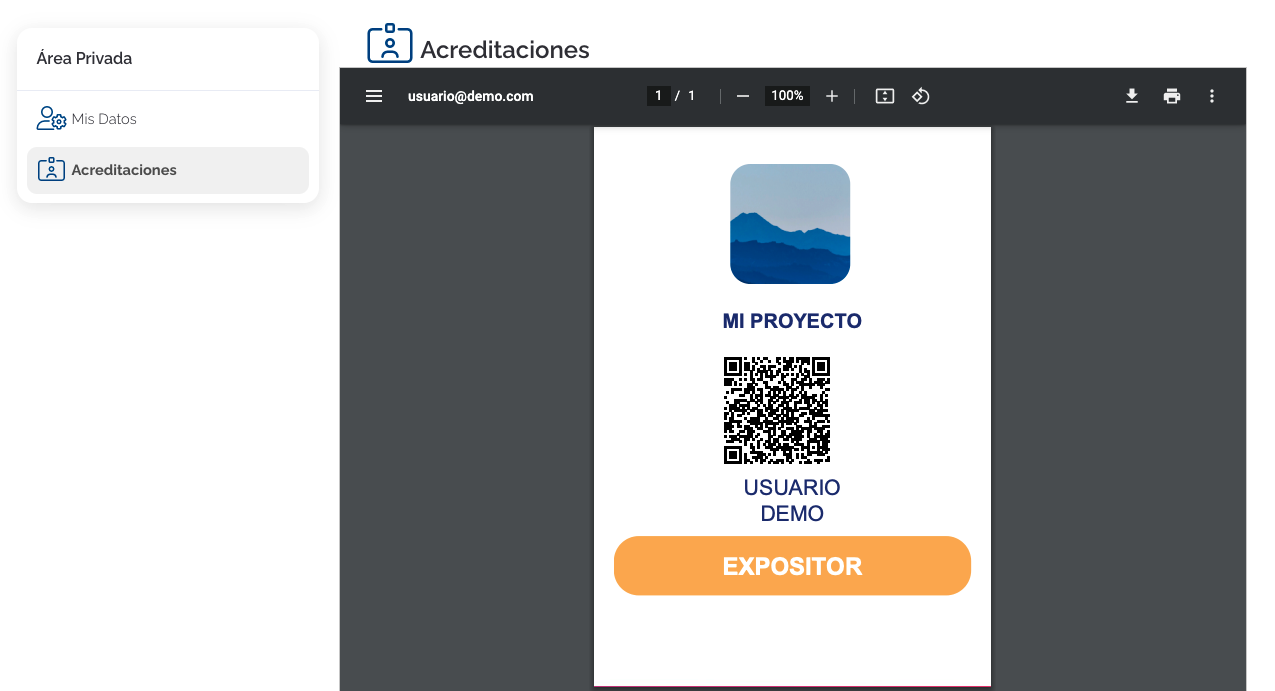
¿Cómo funciona el control de acceso virtual?
CONOCE CÓMO FUNCIONA EL CONTROL DE ACCESO VIRTUAL DE LOS USUARIOS:
- ¿Qué módulos se necesitan para esta funcionalidad?
- Configuración de opciones de visibilidad de los módulos
- Configuración Accesos Usuarios
- ¿Cómo consultar y descargar los accesos virtuales registrados?
- Añadir accesos de forma manual
- ¿Cuáles son los pasos a seguir por el usuario?
- ¿Cuáles son los pasos a seguir por la Secretaría Técnica?
1. MÓDULOS NECESARIOS
Para gestionar el control de acceso virtual no será necesario añadir ningún módulo adicional al proyecto, siendo únicamente necesario configurar las opciones de visibilidad correspondientes, en aquellos módulos sobre los que sea necesario registrar el acceso.
Para configurar el control de acceso virtual de un módulo, será necesario dirigirse a Menú lateral > Contenido > Acceder al módulo concreto > Configurar > Visibilidad > Activar de las opciones disponibles, aquellas que apliquen.
2. OPCIONES DE VISIBILIDAD DE UN MÓDULO - Control de acceso
Es este área contamos con la posibilidad de activar el registro y además requerir un tiempo mínimo de tiempo registrado por el usuario.
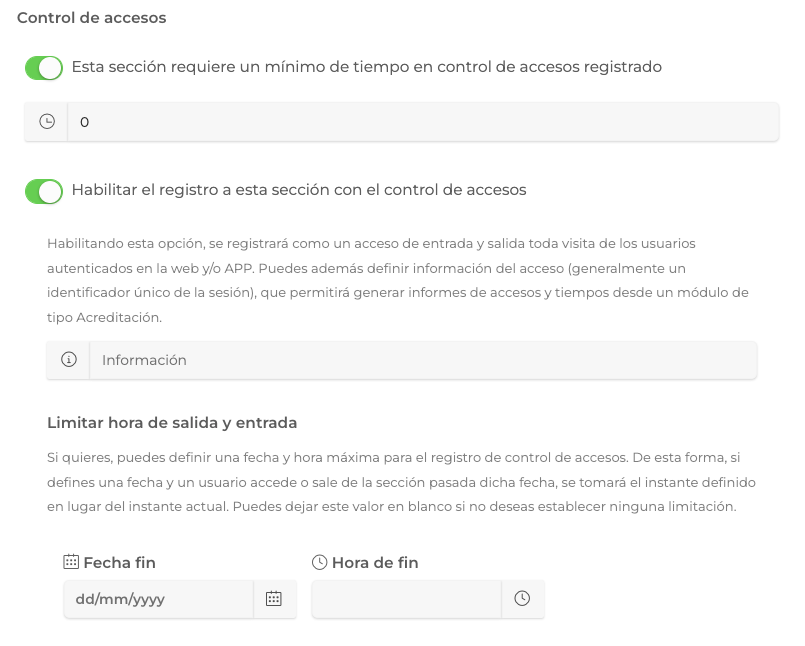
*Se recomienda activar una restricción al módulo, permitiendo únicamente su acceso a usuarios registrados o aquellos que tengan un rol concreto, desde el área de restricciones.
3. CONFIGURACIÓN DE ACCESOS
Al igual que el registro de accesos presenciales, se podrá consultar la información desde al área Menú lateral > Usuarios > Accesos. En este área se gestionará la consulta y exportación de accesos registrados (entras/salidas), así como la creación de informes personalizados.
Será necesario activar la visibilidad y configuración de esta información desde el área configurar, para que se muestren los registros correspondientes:
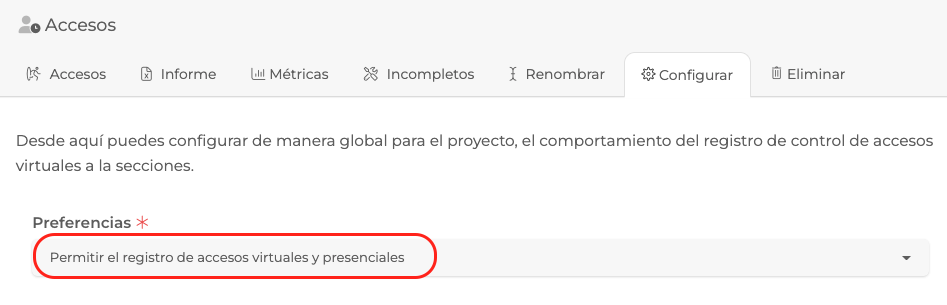
Al habilitar esta opción en el desplegable, la plataforma mostrará los campos de configuración correspondientes, donde se podrá definir si el registro de entradas y salidas del módulo deberá ser explícito (el usuario es informado) o implícito (el usuario no recibe notificación sobre la recogida de datos). En caso de elegir el registro explícito, la plataforma permitirá personalizar el mensaje que será mostrado al usuario.
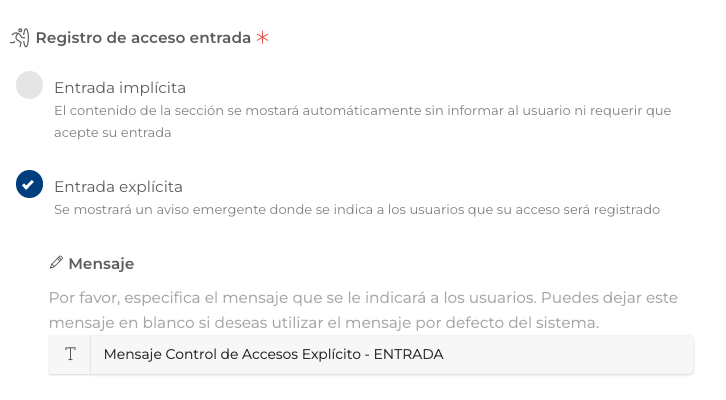
En este área, también será posible definir la visibilidad de un contador de tiempo de la sesión del usuario, en caso que se haya habilitado un control de tiempo mínimo registrado.

La plataforma dispone de multitud de opciones de consulta en este área que permitirá filtrar la información e incluso renombrar el nombre de las sesiones, en caso que fuera necesario. Para ello solo será necesario navegar entre las distintas áreas del menú superior.
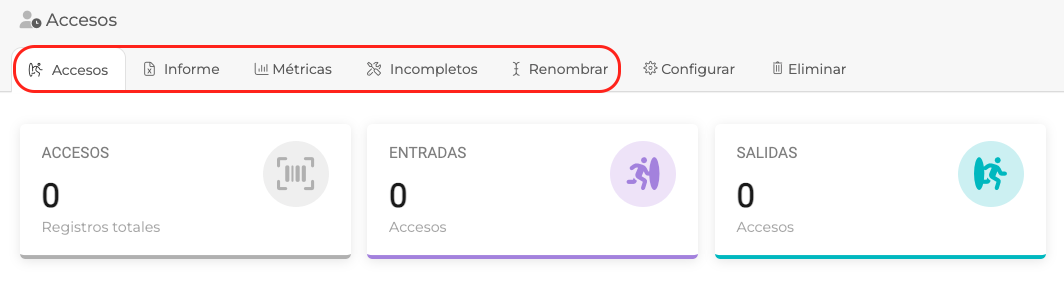
Ejemplos Registros:

4. AÑADIR REGISTROS DE FORMA MANUAL
Para añadir un nuevo registro a un usuario concreto, desde el área de Accesos de su ficha, se podrá añadir todo tipo de accesos asociados al usuario, cumplimentando los datos correspondientes:
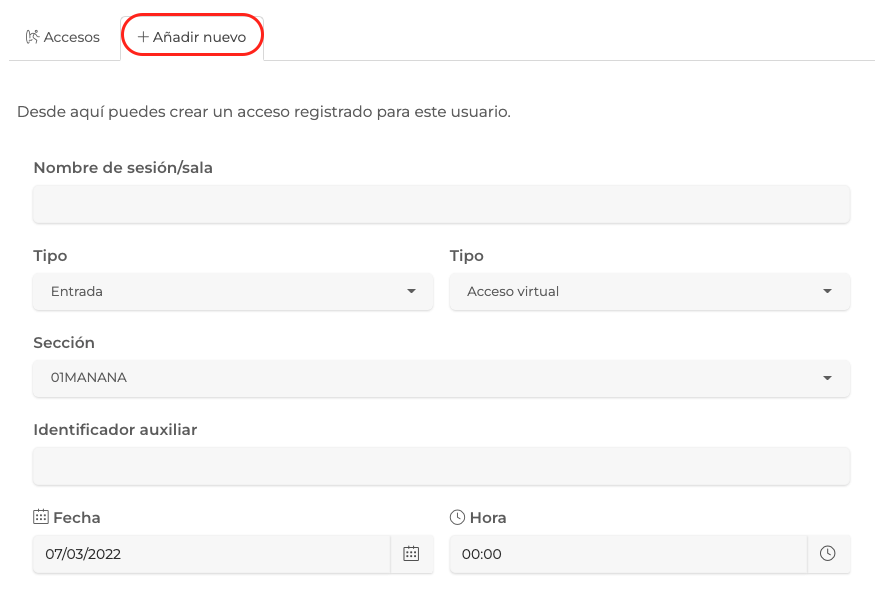
5. PASOS A SEGUIR POR EL USUARIO
CONTROL EXPLÍCITO
Registro de Entrada Control Explícito: los usuarios, deberán aceptar el registro asociado a su sesión, a través del mensaje que aparecerá al acceder al módulo en una ventana emergente.
Registro de Salida Control Explícito: del mismo modo que en el registro de entrada, el usuario deberá aceptar el registro final de su sesión, a través del mensaje que aparecerá en pantalla, al cerrar la ventana actual o al hacer click sobre otra sección diferente del sitio web.
CONTROL IMPLÍCITO
Registro de Entrada Control Implícito: los usuarios, no deberán realizar ninguna acción concreta, el sistema recogerá el registro asociado a su sesión sin notificar al usuario. El tiempo comenzará a contabilizar desde que el usuario accede al módulo.
Registro de Salida Control Implícito: del mismo modo que en el registro de entrada, el usuario no deberá realizar ninguna acción concreta, una vez cierre la página de navegación o cambie de sección dentro de la web, se registrará el fin de su sesión iniciada quedará registrado.
6. PASOS A SEGUIR POR LA SECRETARÍA TÉCNICA
- Configuración de opciones de visibilidad del módulo/ al sobre los que realizar control de acceso virtual.
- Configuración Accesos usuarios.
- Realizar pruebas entrada/salida del módulo antes del evento para garantizar que la configuración definida es correcta.
- Revisar en el área de Accesos de usuarios cómo queda reflejada la información registrada tras las pruebas y exportar datos.
¿Qué módulos se necesitan para gestionar el control de Acceso Presencial?
MÓDULOS NECESARIOS
El mecanismo de control de acceso presencial se gestiona a través de dos módulos específicos: Acreditaciones y Control de accesos.
Para añadir ambos módulos al contenido del proyecto, será necesario dirigirse a Menú lateral > Contenido > Añadir Nuevo > Acreditaciones / Control de acceso.
Cuando ambos módulos estén integrados en el contenido del proyecto, funcionarán de forma complementaria entre sí.
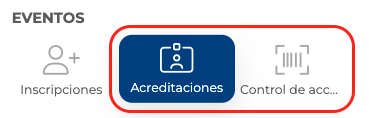
¿Cómo se crean las acreditaciones y los códigos QR?
CREACIÓN DE ACREDITACIONES Y CÓDIGOS QR
Un proyecto únicamente podrá contar con un módulo de tipo Acreditaciones, por lo tanto, el diseño de las acreditaciones será siempre el mismo para todas ellas.
La diferencia entre unas acreditaciones y otras, podrá gestionarse a través de los roles asignados a los usuarios. En cada acreditación, aparecerá la etiqueta del rol que corresponda en cada caso, pudiendo así contar con acreditaciones de distintos grupos: prensa, ponentes, asistentes, expositores, etc.
Ejemplo Acreditaciones:
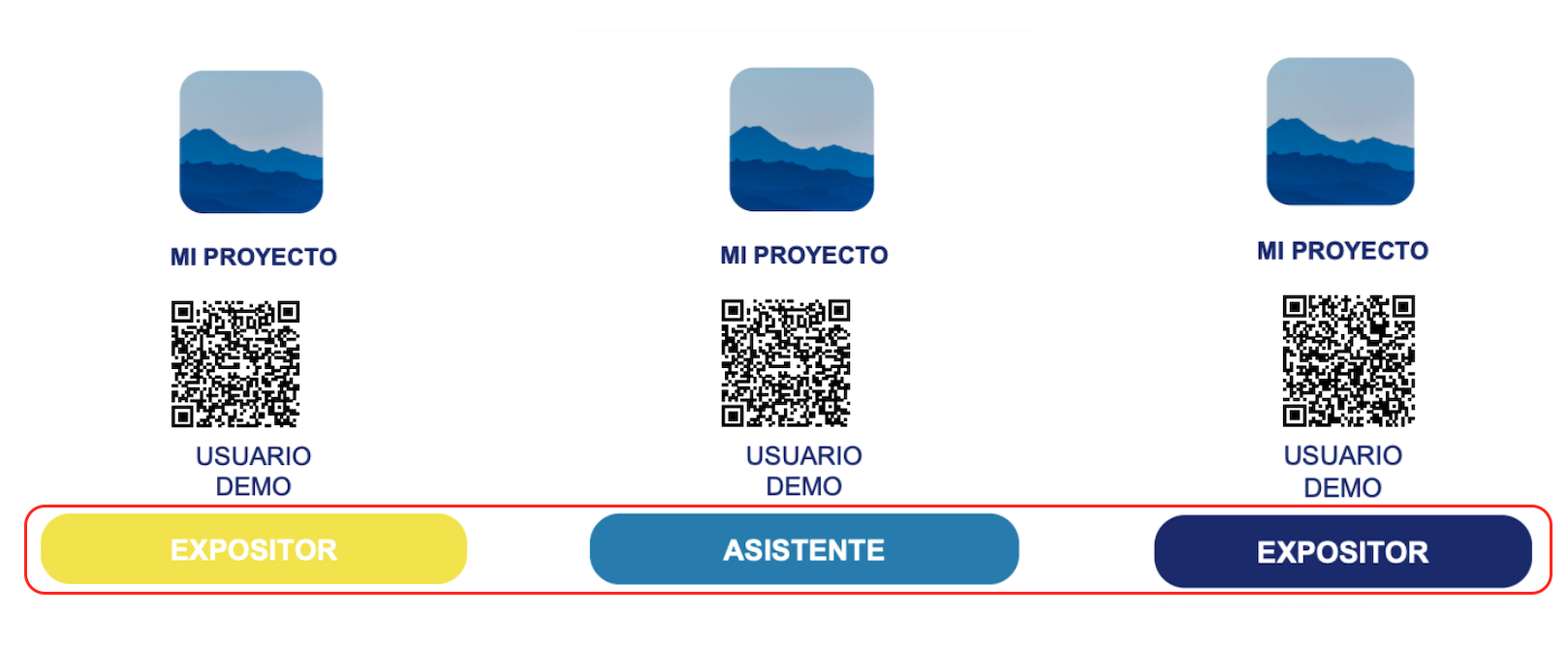
Módulo Acreditaciones: esta funcionalidad permite configurar el diseño de las acreditaciones, así como, la generación automática del código QR asociado a la acreditación de cada usuario del Directorio del proyecto. A través de la lectura de este código, se registrará en la plataforma los accesos (entradas/salidas) de los asistentes del evento, que podrán ser consultadas y exportadas desde Menú lateral > Usuarios > Accesos.
Esta información quedará vinculada a la ficha de usuario correspondiente en el Directorio.
¿Cómo se exportan las acreditaciones y los códigos QR?
EXPORTACIÓN DE ACREDITACIONES Y CÓDIGOS QR
Descarga masiva de Acreditaciones - Fichero PDF
Todos las acreditaciones del proyecto, podrán ser exportadas en un fichero .zip de forma masiva, que contendrá cada acreditación independiente en formato PDF.
Disponible desde Menú lateral > Usuarios > Acreditaciones > Exportar
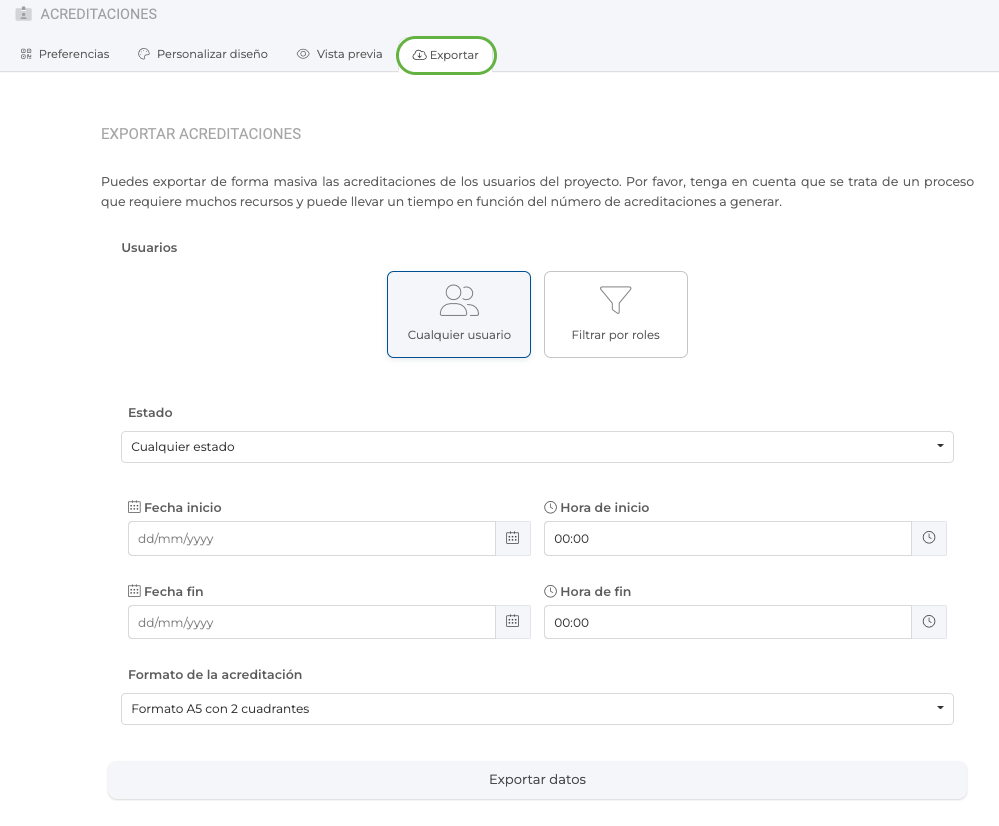
ARCHIVOS
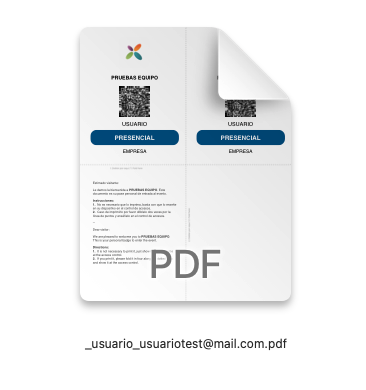
Descarga masiva de Códigos QR - Fichero Excel
Todos los códigos QR del proyecto, podrán ser exportados en un fichero excel de forma masiva desde Menú lateral > Usuarios > Directorio > Exportar > Campo Acreditación QR. El fichero descargado incluirá una columna con el enlace al código QR correspondiente. Este enlace abrirá una pestaña en paralelo con el código.
Ejemplo: https://www.merlin.do/client-public-qr/proyectoprueba1/usuariostest@email.com/6220b4fa1d491
DIRECTORIO

CAMPO A INCLUIR EN LA EXPORTACIÓN

Descarga individual de Acreditaciones - Fichero PDF
La ficha de cada usuario en el Directorio, contará con un acceso directo a su propia acreditación, que permitirá su consulta y descarga manual.
Disponible desde Menú lateral > Usuarios > Directorio > Ficha de Usuario > Acreditación
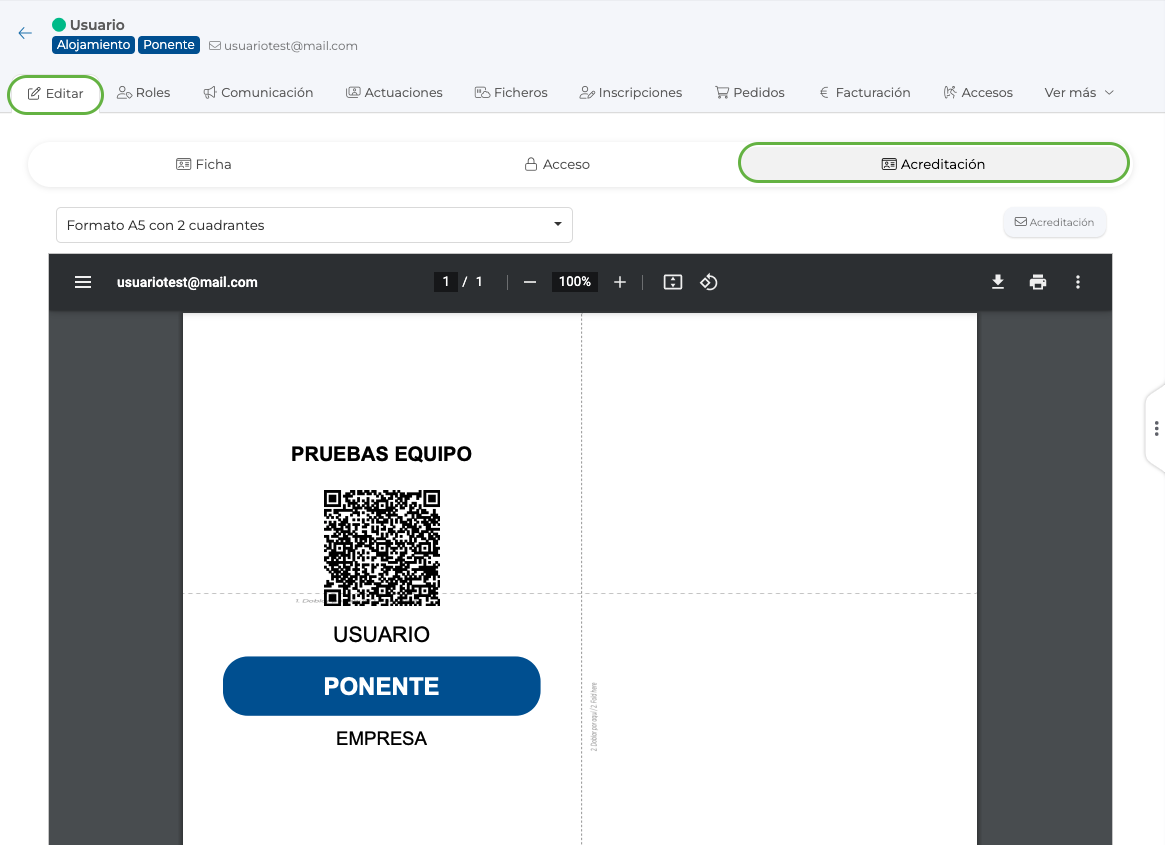
¿Cómo se leen las acreditaciones?
LECTURA DE CÓDIGOS QR
Módulo Control de acceso: esta funcionalidad permite realizar el registro de acceso (entradas/salidas) de los usuarios, a través de la lectura del Código QR de la acreditación. Para ello, será necesario tener instalada la aplicación móvil que incluya el módulo. Este será el único modo de lectura posible, ya que los códigos QR no podrán ser leídos por ninguna otra aplicación externa a la plataforma.
La aplicación podrá realizar la lectura desde un dispositivo móvil: teléfono, ipad, o tótem; descartando la posibilidad de control de accesos presenciales vía tornos o mecanismo similares.
Los usuarios no necesitarán presentar su acreditación impresa, ya que con la presentación en pantalla del código QR desde su dispositivo móvil, se podrá realizar la lectura correctamente.
Pantalla de gestión de acceso presencial en el dispositivo:
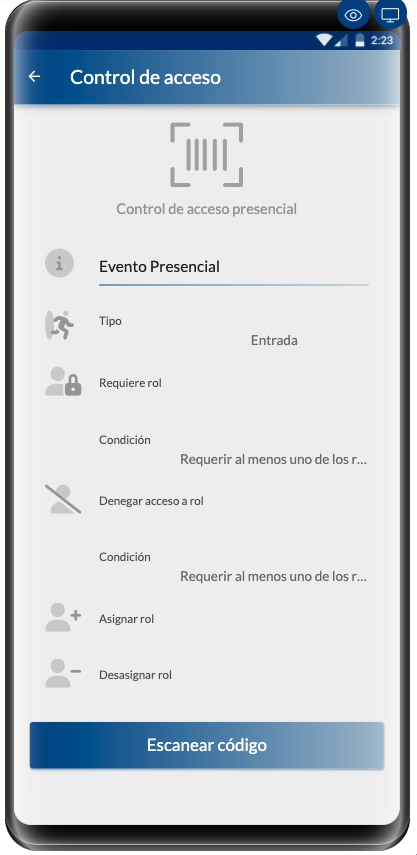
¿Cómo consultar y descargar los accesos registrados?
CONSULTA Y DESCARGA DE ACCESOS
Desde al área Menú lateral > Usuarios > Accesos se gestionará la consulta y exportación de accesos registrados (entras/ salidas), así como la creación de informes personalizados.
La plataforma dispone de multitud de opciones de consulta en este área que permitirá filtrar la información e incluso renombrar el nombre de las sesiones, en caso que fuera necesario. Para ello solo será necesario navegar entre las distintas áreas del menú superior.
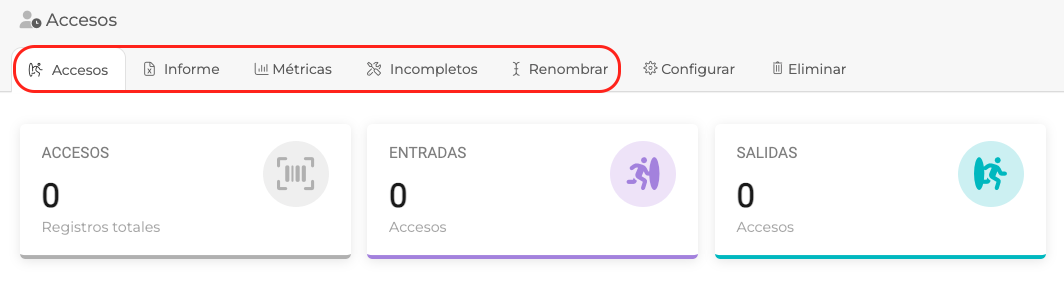
Ejemplo registros:
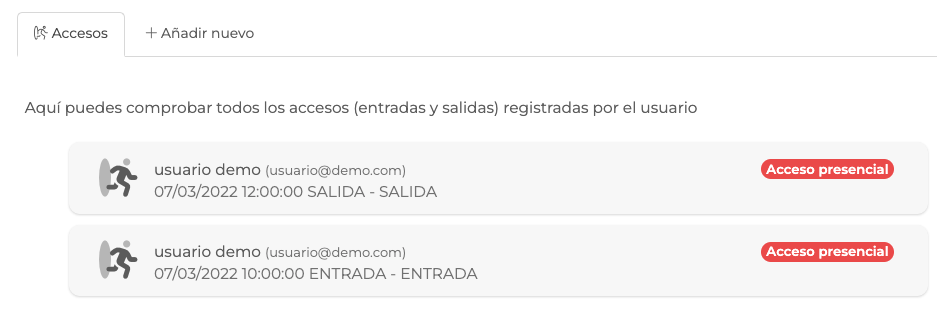
Añadir accesos de forma manual (presencial/virtual)
REGISTRAR ACCESOS DE FORMA MANUAL
Para añadir un nuevo registro a un usuario concreto, desde el área de Accesos de su ficha, se podrá añadir todo tipo de accesos (Presencial/Virtual, Entrada/Salida) asociados al usuario, cumplimentando los datos correspondientes:

Acceso presencial: Pasos a seguir por el usuario
Acceso presencial: PASOS A SEGUIR POR EL USUARIO
Será necesario facilitar a los usuarios la acreditación correspondiente (QR incluido) para que puedan acreditarse al acceder / salir del evento.
La acreditación y/o el código QR podrán ser facilitados con el mensaje de bienvenida tras su registro o inscripción, podrá ser enviada mediante la acción masiva de reenvío de email de bienvenida, o bien, se podrá habilitar en el proyecto un área de privada, y facilitarles el documento a los usuarios autenticados, para que de forma autónoma puedan acceder y descargar su acreditación.
Registro de Entrada: los usuarios, deberán presentar su código QR en el punto de acceso al evento, que deberá ser leído por la organización a través del dispositivo móvil habilitado para ello.
Registro de Salida: del mismo modo, el usuario deberá dirigirse al equipo o dispositivo móvil habilitado, para registrar la salida correspondiente a través de una nueva lectura de su acreditación, siguiendo el mismo procedimiento que en la entrada.
*Si el proyecto cuenta con el formato APP, se recomienda animar a los usuarios a descargarla desde stores y utilizarla para presentar su acreditación, impulsando así el número de descargas de la aplicación y su nivel de interacción por parte de los asistentes. Si la app será utilizada únicamente para gestionar el control de accesos no será necesario.
-
Contenido relacionado
-
Acceso presencial: pasos a seguir por la Secretaría TécnicaAcreditaciones
Acceso presencial: pasos a seguir por la Secretaría Técnica
Acceso presencial: PASOS A SEGUIR POR LA SECRETARÍA TÉCNICA
- Configuración y diseño de módulo Acreditaciones.
- Pruebas de impresión de Acreditaciones. Descargar el diseño en el formato que corresponda e imprime un acreditación de prueba para ver cómo se ajusta el contenido al diseño.
Tamaños disponibles:
- Formato A4 con 4 cuatro cuadrantes
- Formato A4 con 2 cuatro cuadrantes
- Formato A4 con 1 cuatro cuadrante
- Formato A5 con 2 cuatro cuadrantes
- Formato A5 con 1 cuatro cuadrantes
- Formato A6 con 1 cuatro cuadrantes
- Formato tarjeta: 8,5cm x 12,5xm
- Formato tarjeta: 6,5cm x 10,5xm
- Formato etiqueta zebra LP2844
- Formato etiqueta zebra LP2844 (apaisado)
*Más información en el propio módulo.
- Configuración módulo/s Control de Acceso.
- Descarga del proyecto en formato APP en un dispositivo móvil. Acceder al módulo Control de acceso y realizar lectura de QR.
- Realizar pruebas de escaneo de código QR antes del evento para garantizar que la configuración definida es correcta.
- Revisar en el área de Accesos de usuarios cómo queda reflejada la información registrada tras las pruebas y exportar datos.
- En caso se quiera reenviar las acreditaciones a los usuarios en un momento diferente al momento de la inscripción:
Existen 3 posibilidades de gestión:
1. Reenvío del email de bienvenida a través de una acción masiva desde el Directorio del proyecto.
Desde Menú lateral > Usuarios > Directorio > Acciones masivas > Acción: Reenviar email de bienvenida
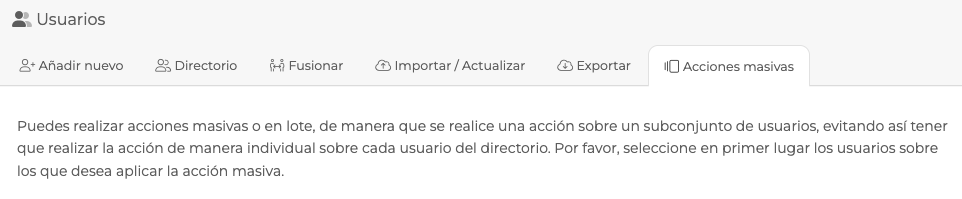
2. Reenvío manual de forma usuario por usuario desde el Directorio del proyecto.
Desde Menú lateral > Usuarios > Directorio > Ficha usuario > Acceso > Reenviar email de bienvenida
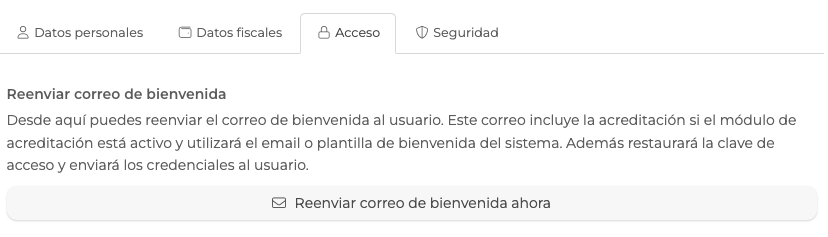
3. Activar el módulo en el área privada, para que cada usuario de forma autónoma pueda acceder en cualquier momento a su acreditación.
Mantener visible el módulo Acreditaciones e incluirlo en el área privada creada para los usuarios autenticados.

Para poder incluir en el submenú de área privada el módulo Acreditaciones, solo será necesario editar la configuración del módulo > Información > Sección padre.
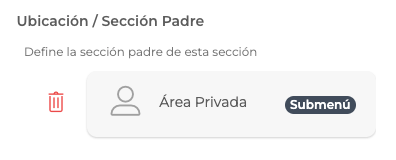
VISTA PREVIA DEL USUARIO AL ACCEDER A LA ACREDITACIÓN
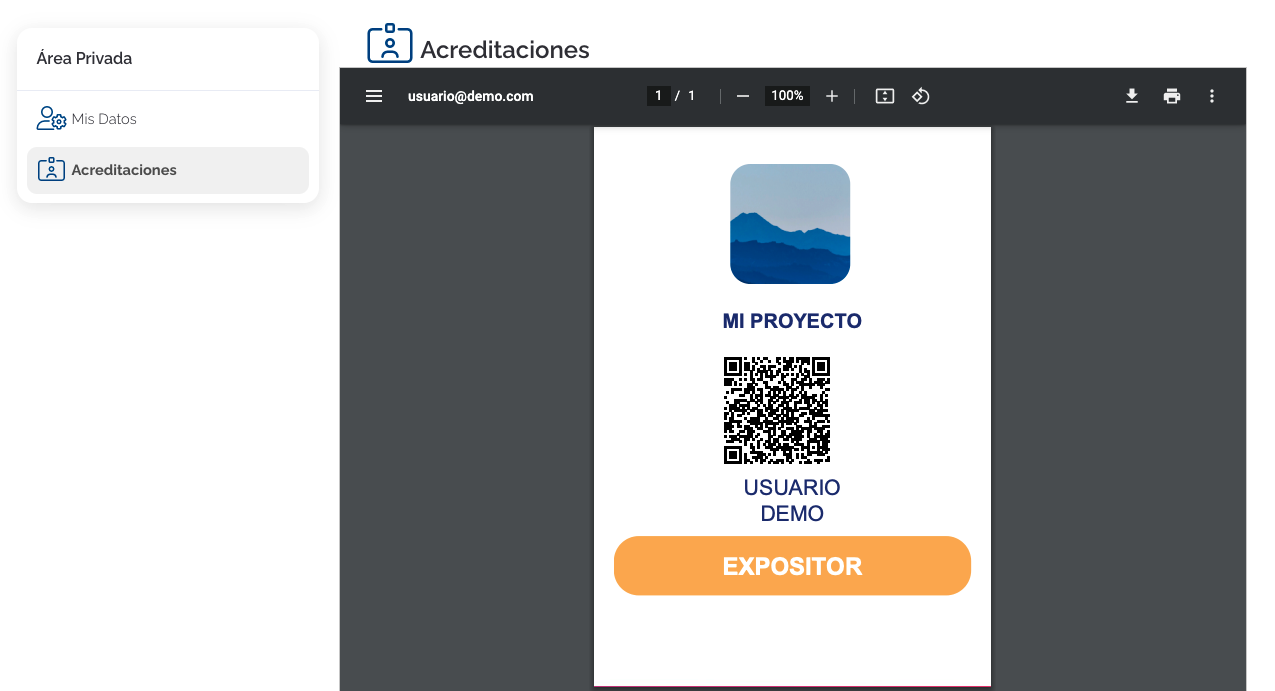
-
Contenido relacionado
-
Acceso presencial: Pasos a seguir por el usuarioAcreditaciones
¿Qué módulos se necesitan para gestionar el control de Acceso Virtual?
MÓDULOS NECESARIOS
Para gestionar el control de acceso virtual no será necesario añadir ningún módulo adicional al proyecto, siendo únicamente necesario configurar las opciones de visibilidad correspondientes, en aquellos módulos sobre los que sea necesario registrar el acceso.
Para configurar el control de acceso virtual de un módulo, será necesario dirigirse a Menú lateral > Contenido > Acceder al módulo concreto > Configurar > Visibilidad > Activar de las opciones disponibles, aquellas que apliquen.
Opciones de visibilidad de los módulos con control de acceso virtual
OPCIONES DE VISIBILIDAD DE UN MÓDULO - Control de acceso
Es este área contamos con la posibilidad de activar el registro y además requerir un tiempo mínimo de tiempo registrado por el usuario.
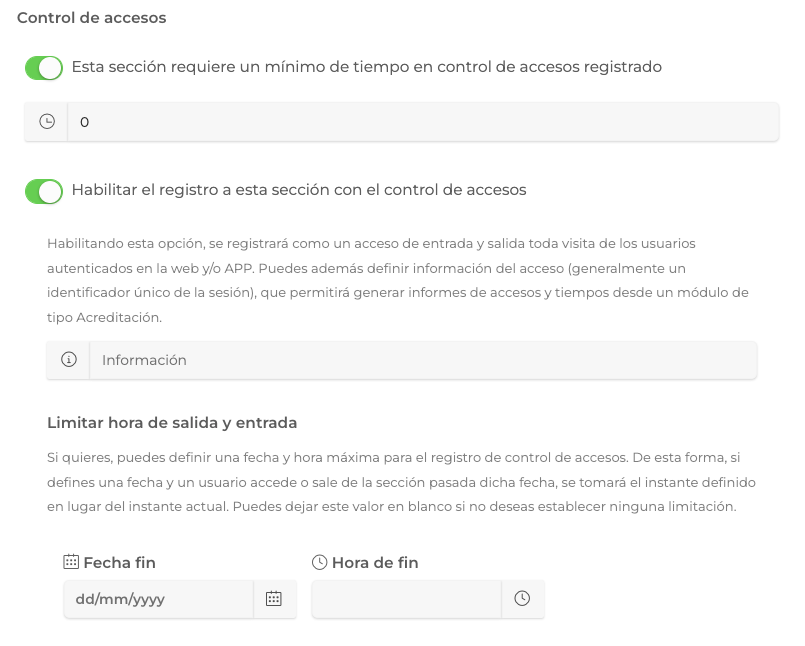
*Se recomienda activar una restricción al módulo, permitiendo únicamente su acceso a usuarios registrados o aquellos que tengan un rol concreto, desde el área de restricciones.
Configuración de accesos de usuarios (presenciales y virtuales)
CONFIGURACIÓN DE ACCESOS
En el proyecto, será necesario configurar desde el inicio, el registro de accesos correspondiente para que el sistema recoja la información llegado el momento.
Una vez esté configurada esta parte, el registro de accesos presenciales y virtuales, se podrá consultar y exportar, gestionando estas opciones desde desde el propio área Menú lateral > Usuarios > Accesos. Aquí también será posible realizar informes personalizados que facilitarán en gran medida el trabajo con la información de accesos.
En la parametrización de preferencias será necesario elegir si se quiere registrar los accesos virtuales y presenciales o solo los presenciales:
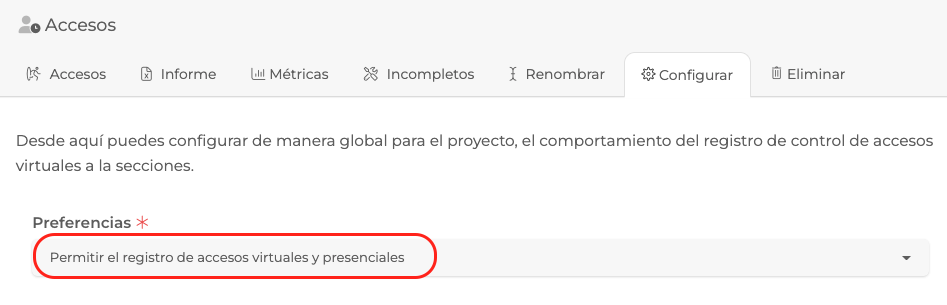
Al habilitar la opción doble en el desplegable, la plataforma mostrará los campos de configuración correspondientes, donde se podrá definir si el registro de entradas y salidas del módulo deberá ser explícito (el usuario es informado del control realizado por la plataforma) o implícito (el usuario no recibe notificación sobre la recogida de datos). En caso de elegir el registro explícito, la plataforma permitirá personalizar el mensaje que será mostrado al usuario.
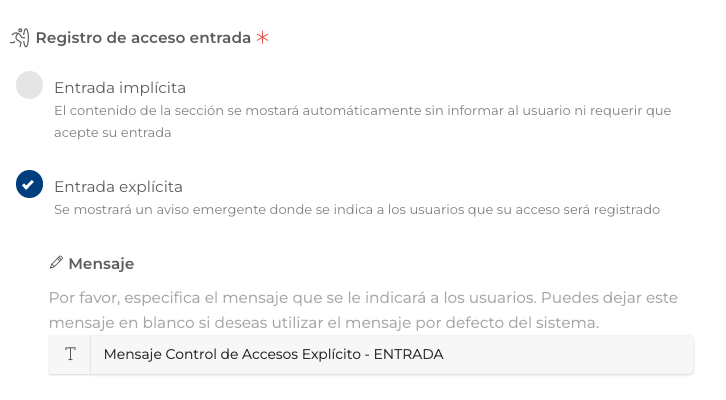
En este área, también será posible definir la visibilidad de un contador de tiempo de la sesión del usuario, en caso que se haya habilitado un control de tiempo mínimo registrado.

La plataforma dispone de multitud de opciones de consulta en este área que permitirá filtrar la información e incluso renombrar el nombre de las sesiones, en caso que fuera necesario. Para ello solo será necesario navegar entre las distintas áreas del menú superior.
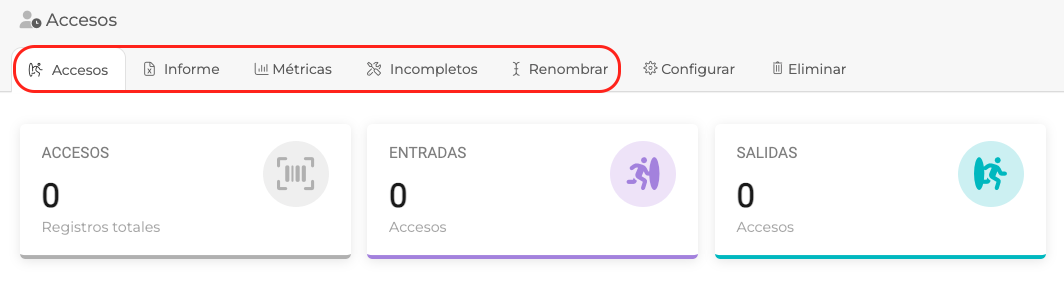
Ejemplos Registros:

-
Contenido relacionado
-
Informe y Métricas de AccesosAcreditaciones
Acceso virtual: pasos a seguir por el usuario
Acceso virtual: PASOS A SEGUIR POR EL USUARIO
CONTROL EXPLÍCITO
Registro de Entrada Control Explícito: los usuarios, deberán aceptar el registro asociado a su sesión, a través del mensaje que aparecerá al acceder al módulo en una ventana emergente.
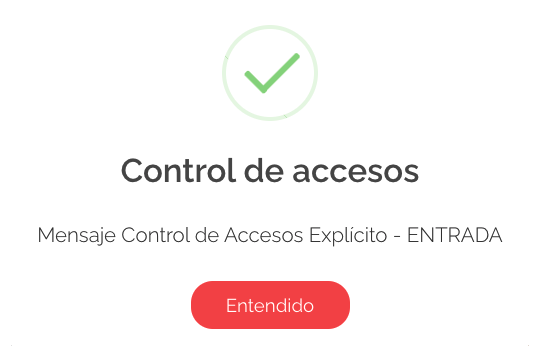
Registro de Salida Control Explícito: del mismo modo que en el registro de entrada, el usuario deberá aceptar el registro final de su sesión, a través del mensaje que aparecerá en pantalla, al cerrar la ventana actual o al hacer click sobre otra sección diferente del sitio web.
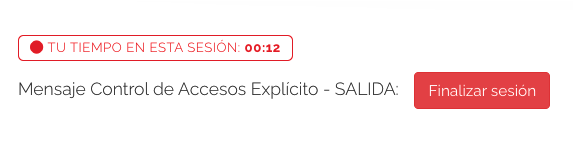
CONTROL IMPLÍCITO
Registro de Entrada Control Implícito: los usuarios, no deberán realizar ninguna acción concreta, el sistema recogerá el registro asociado a su sesión sin notificar al usuario. El tiempo comenzará a contabilizar desde que el usuario accede al módulo.
Registro de Salida Control Implícito: del mismo modo que en el registro de entrada, el usuario no deberá realizar ninguna acción concreta, una vez cierre la página de navegación o cambie de sección dentro de la web, se registrará el fin de su sesión iniciada quedará registrado.
Acceso virtual: pasos a seguir por la Secretaría Técnica
PASOS A SEGUIR POR LA SECRETARÍA TÉCNICA
- Configuración de opciones de visibilidad del módulo/s sobre los que realizar control de acceso virtual.
- Configuración Accesos usuarios.
- Realizar pruebas entrada/salida del módulo antes del evento para garantizar que la configuración definida es correcta.
- Revisar en el área de Accesos de usuarios cómo queda reflejada la información registrada tras las pruebas y exportar datos.
Informe y Métricas de Accesos
Dentro de las opciones de exportación de registros de accesos, la plataforma ofrece la posibilidad de obtener la información a partir de informes personalizados o a través de la consulta de métricas generales disponibles.
INFORMES PERSONALIZADOS
Creación de informes:
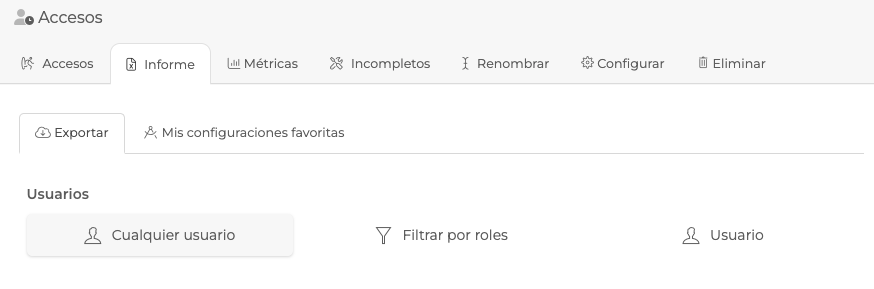
PASO 1
Desde aquí será posible filtrar la exportación de accesos de los usuarios, eligiendo si queremos descargar la información de todos lo usuarios del Directorio del proyecto, filtrar por roles, o bien indicar un usuario concreto:
PASO 2
A continuación se podrá definir el tipo de exportación que se quiere realizar, eligiendo entre las dos opciones disponibles, en base a sí será necesario conocer los créditos asignados o solamente necesitaremos descargar los accesos registrados por los usuarios.

PASO 3
En el siguiente campo, será necesario seleccionar la sesión o sesiones sobre las que necesitamos hacer el análisis:

PASO 4
En los siguientes pasos se definirán el resto de filtros a aplicar sobre los datos:
- TIPO DE REGISTRO: entrada / salida o cualquier tipo (está opción devolverá todos los registros)
- Fechas de registro

Por último, la plataforma ofrece la oportunidad de guardar la configuración definida como plantilla de configuración favorita, para ello se activará el check disponible y se definirá un nombre para el informe.

En ocasiones posteriores, será posible acceder a esta configuración y trabajar con ella (opciones: cargar, ejecutar, eliminar), para ello será necesario dirigirse a la pestaña superior "Configuraciones favoritas" que aparecen en el menú del área Informe:
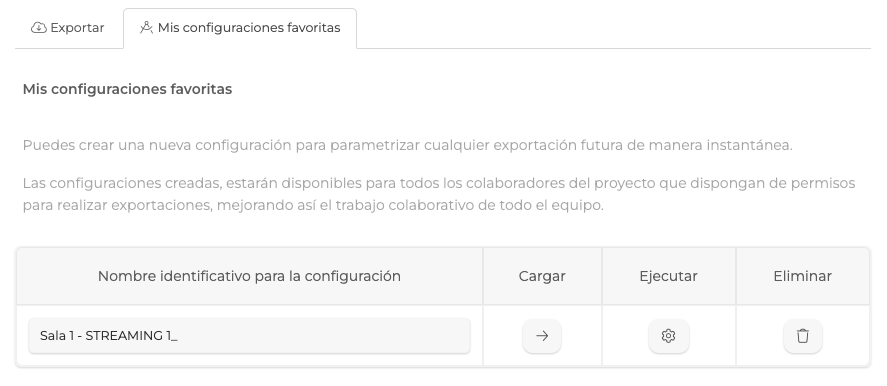
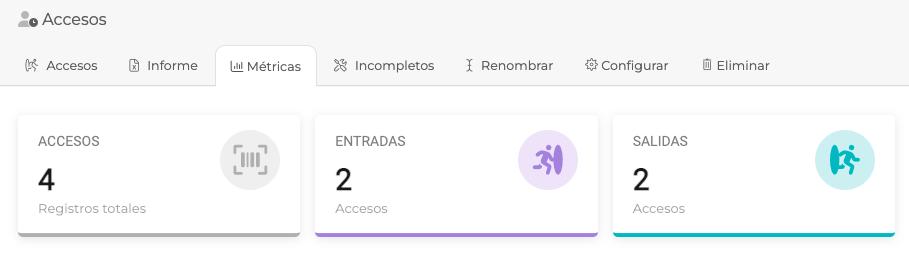


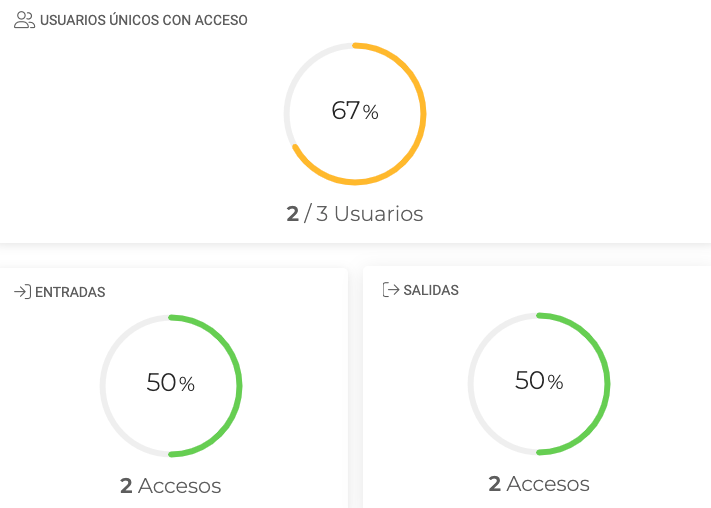

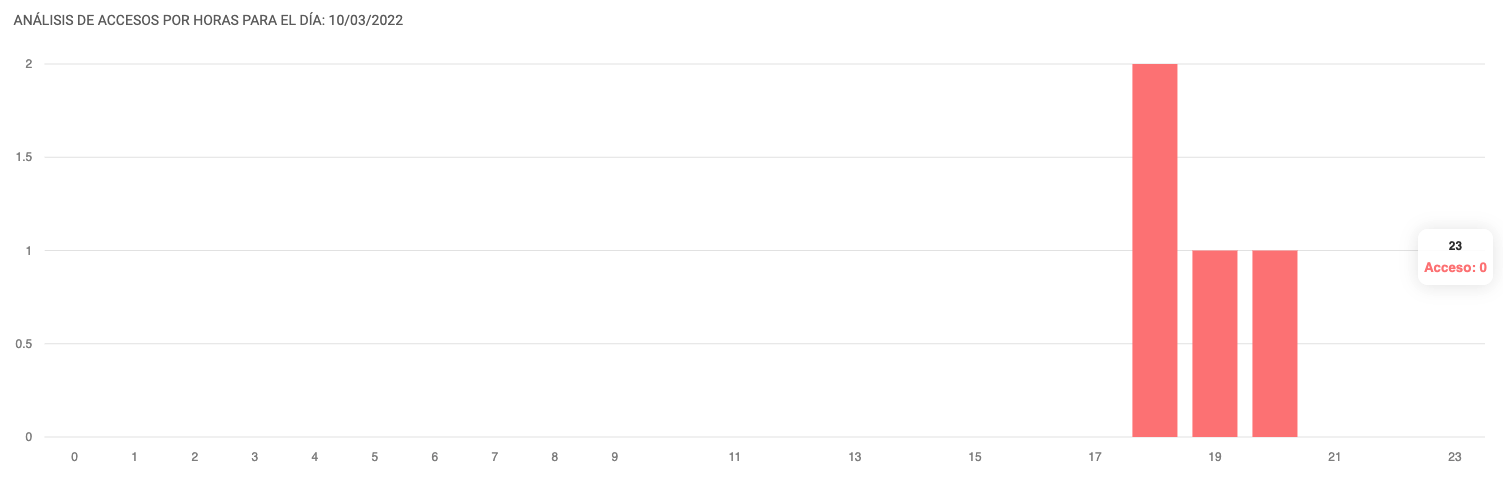
-
Contenido relacionado
-
Configuración de accesos de usuarios (presenciales y virtuales)Acreditaciones
Acreditación Passbook / Wallet
Los módulos de tipo acreditación permiten a los usuarios identificarse y registrar un acceso en el control de accesos con varias alternativas:
1) Mostrar en pantalla el código QR enviado por email tras el registro, desde su teléfono móvil.
2) Imprimir la acreditación PDF que se le envía por email, y mostrar la acreditación en formato físico.
3) A través de un Lanyard físico que recibe el usuario al realizar el checking en el evento.
4) Accediendo al área de acreditación de la APP del evento desde su dispositivo móvil.
Además de todas estas posibilidades, la herramienta ofrece al usuario un mecanismo adicional, que permite enviar la acreditación a su Wallet / Passbook virtual en su teléfono, similar a como hace Renfe con sus billetes de tren.
La acreditación del Wallet, automáticamente estará personalizada en base a la imagen corporativa del proyecto, no siendo necesaria ninguna configuración adicional. De esta forma, incluso en proyectos que no cuenten con APP propia, se podrán facilitar a los usuarios este documento para que siempre lleven consigo su acreditación virtual, ahorrando también costes de impresión.
Esta opción, envía enlaces directos para que el usuario pueda descargar la acreditación en el sistema compatible con su dispositivo iOS o Android:
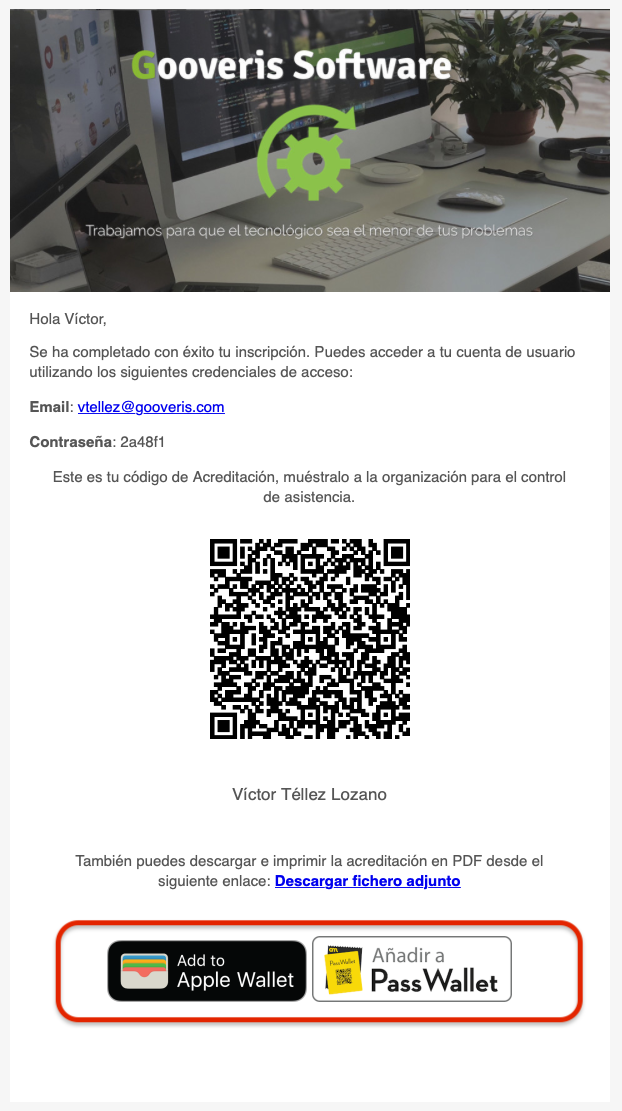
Al pulsar se ofrecerá al usuario añadir la acreditación a su Wallet:
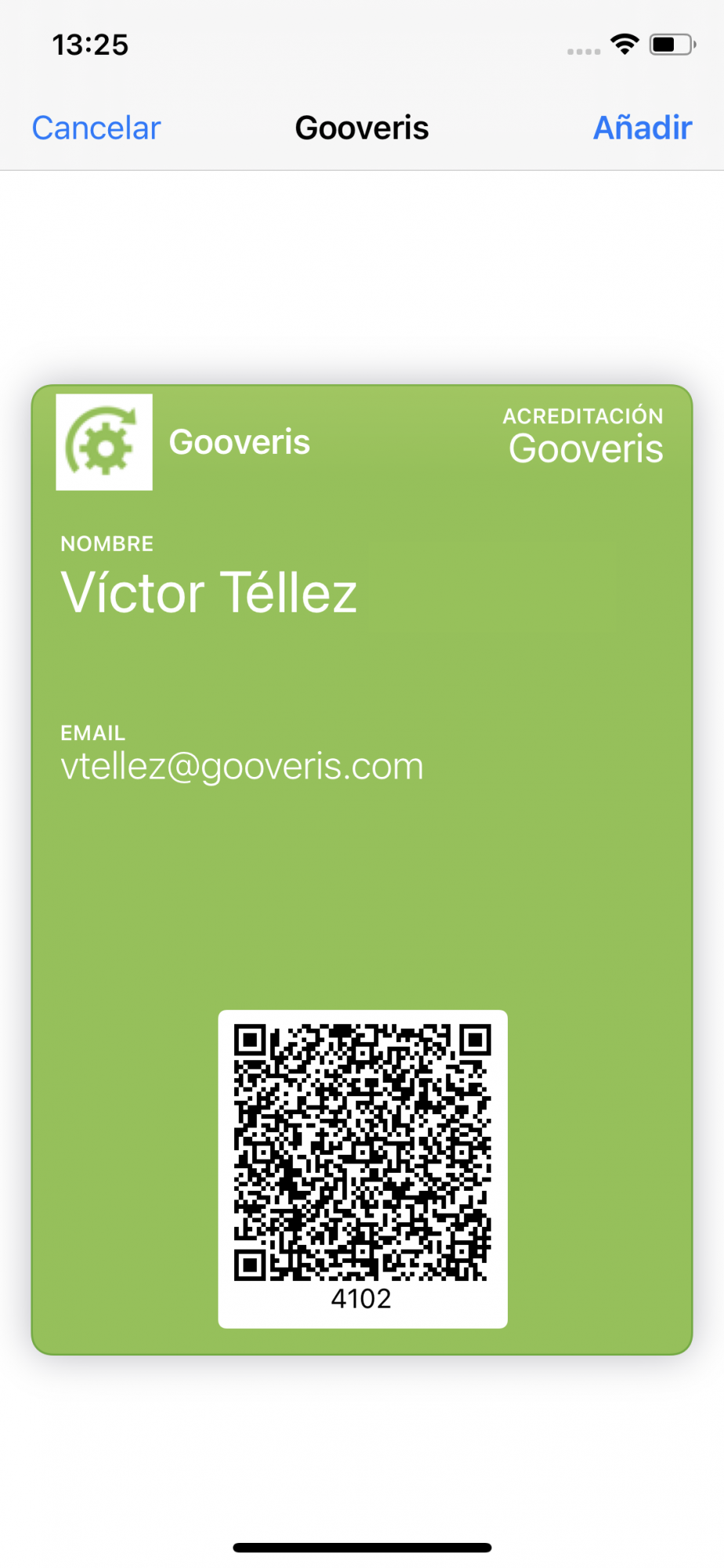
Quedando integrada con el resto de su información del usuario:
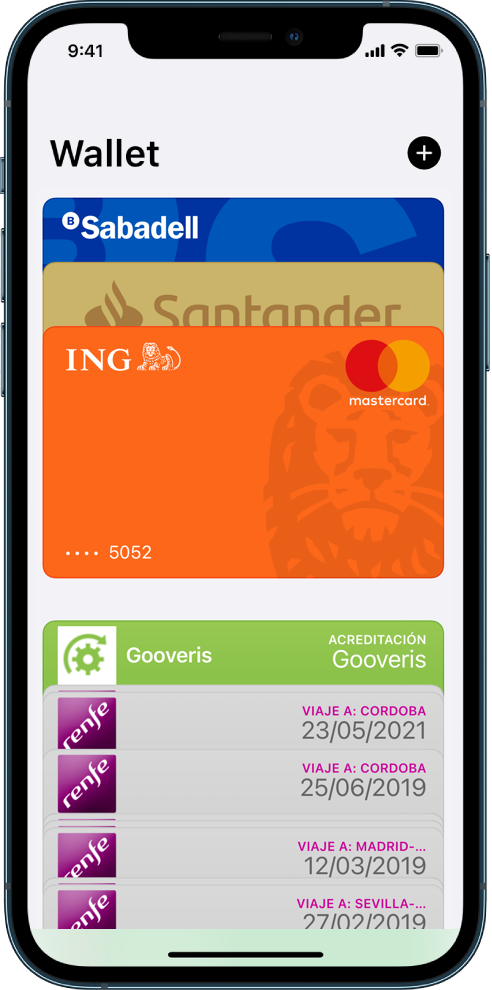
De forma similar ocurre en sistemas Android:
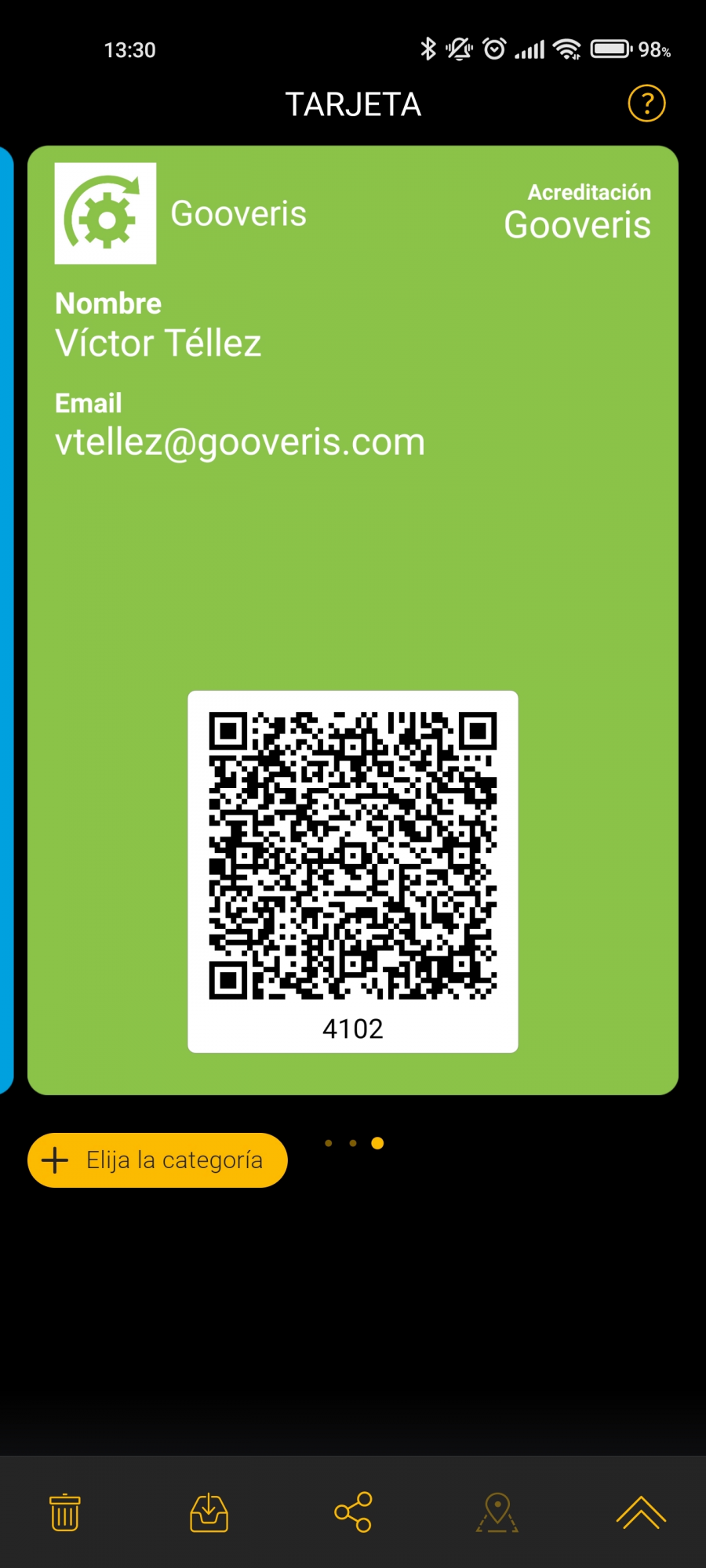
Esta acreditación también es compatible con los módulos de tipo Lector de contactos QR, por lo que podrán compartirla con otros asistentes o expositores si lo desean.Gracias a este mensaje, no será necesario imprimir la acreditación, con mostrar el contenido en el dispositivo móvil durante el control de accesos será suficiente.
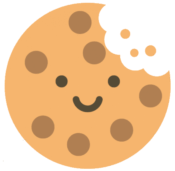 Información sobre Cookies
Información sobre Cookies
