Configurar: Diseño Icono
Para cambiar el icono o imagen utilizado en una sección, bastará con acceder desde Contenido > Secciones > Acceder a la sección a configurar > Menú superior > Configurar > Diseño
La configuración disponible en este apartado, es común a todos los módulos de la plataforma.
En este espacio podemos elegir dos opciones, utilizar un icono para nuestra sección, o utilizar una imagen predefinida.
Para ello, activaremos o desactivaremos el check disponible y configuraremos el contenido deseado.
PARTE 1: IMAGEN
Para subir la imagen, mantendremos el check de icono predefinido desactivado y haremos click sobre el cuadro vacío que aparece en "Subir imagen" y podremos buscar el fichero en nuestro ordenador directamente. Luego, guardaremos cambios y la foto quedará definida en nuestra sección.
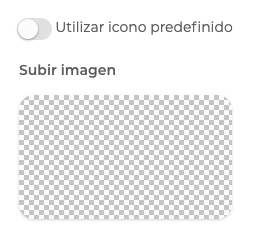
PARTE 2: ICONO
Para utilizar un icono predefinido, mantendremos el check activado (verde) y a continuación, podremos mantener el icono propuesto, o bien, elegir alguno específico que represente en mayor medida el contenido integrado en la sección. La plataforma cuenta con más de 1.000 iconos, clasificados por tipos, a los que se podrá acceder haciendo click en la opción "Cambiar icono".
Para seleccionar un icono, buscaremos en el desplegable la figura deseada, la seleccionaremos y guardaremos los cambios aplicados.
En el desplegable, podremos encontrar tres tipos de iconos: Pack Thin, Pack Light y Pack Duotone, en este último tipo, podremos elegir los dos colores y la saturación del icono seleccionado, para poder realizar una personalización mayor.
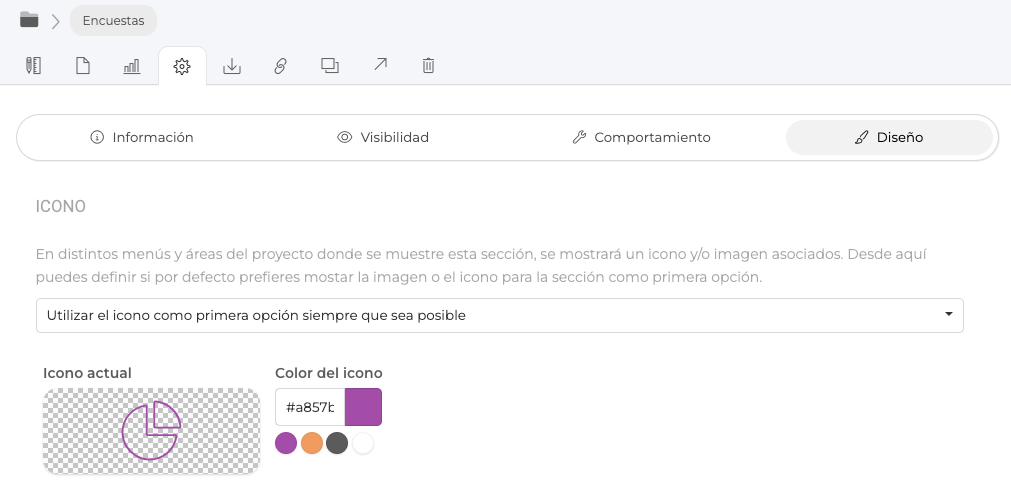
Al hacer click sobre el icono, la plataforma mostrará un buscador lateral con una galería de iconos disponibles, para elegir cualquier icono desde aquí. En caso de conocer el nombre del icono, será posible utilizar el buscador de la parte de arriba, realizando la búsqueda en inglés. Selecciona el icono deseado.
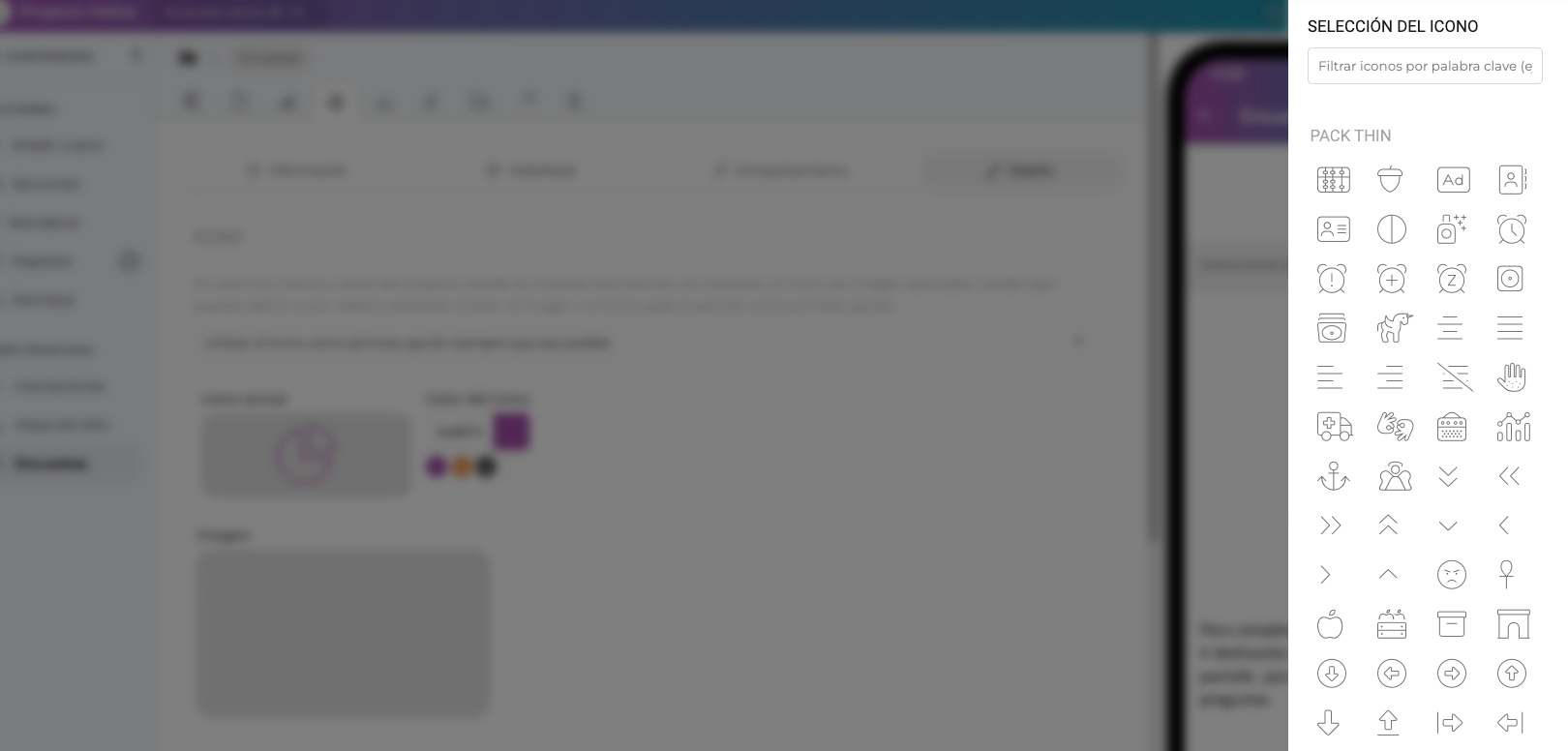
El color del icono seleccionado, podrá ser parametrizado en este mismo espacio, eligiendo:
OPCIÓN 1. Cualquiera de las opciones propuestas: el sistema propone los colores definidos en el proyecto.
OPCIÓN 2. Introduciendo el código de color exacto: sustituyendo en el campo habilitado para ello, el código existente, el código del color deseado.
OPCIÓN 3. También se podrá elegir el color de forma manual, haciendo click sobre el cuadro de color que aparece en el margen derecho del campo del código, y eligiendo el tono deseado.
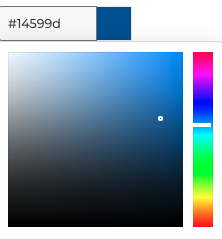
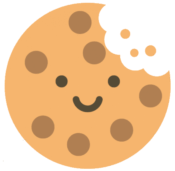 Información sobre Cookies
Información sobre Cookies
