Colaboradores
Colaboradores
Un colaborador consiste en un usuario, con acceso al panel de configuración de un proyecto, al que se puede limitar las acciones que podrá realizar, en función del perfil que se le asigne.
El sistema, permitirá integrar tantos colaboradores en el proyecto como sean necesarios, y definir hasta 5 tipos de perfiles diferentes.
Antes de crear al usuario colaborador en el sistema, recomendamos configurar previamente los tipos de perfiles que serán necesarios, y gestionar la matriz de permisos correspondiente. Esta matriz, será un desglose detallado de las áreas del proyecto a las que cada perfil tendrá acceso.
Por ejemplo, si se quiere dar acceso restringido a un proyecto, a un miembro del departamento de contabilidad, de manera que únicamente pueda consultar la sección de Finanzas, se creará un perfil denominado "Contabilidad" cuya matriz de permisos, solamente tendrá activos los checks del área de Finanzas. A la hora de crear su perfil como colaborador, se le asignará el perfil creado, y el usuario al acceder al panel de configuración, solamente podrá ver la información del área correspondiente.
La información de este área podrá ser importada desde otro proyecto ya creado previamente, facilitando la gestión.
Perfiles
A este área accederemos desde Menú lateral > Configurar > Colaboradores > Perfiles. Desde aquí se podrán definir los distintos perfiles, que podrán ser asignados a los colaboradores del proyecto a la hora de crearlos, en función de los accesos que se quieran habilitar en cada caso.
Cada uno de los perfiles creados, contarán con una matriz de permisos asignada independiente, donde se configurarán las áreas visibles del proyecto.
El sistema permite añadir hasta cinco perfiles de usuarios distintos. Desde este punto, se podrá editar el nombre de cada uno de los perfiles, asignando una definición personalizada que nos ayude a reconocer rápidamente el tipo de usuario y los accesos definidos.
Por defecto, los perfiles vienen nombrados como P-1 / P-2 / P-3 / P-4 / P-5.
PERFILES A DEFINIR
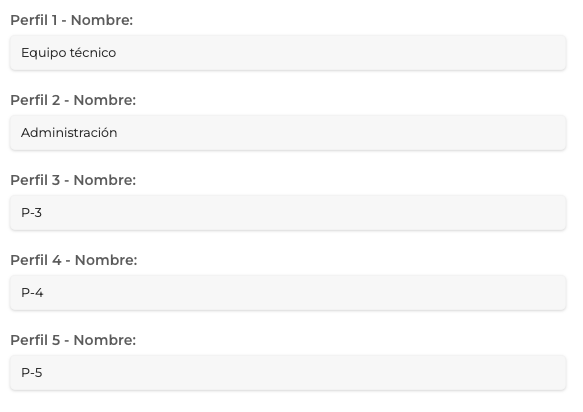
IMPORTAR CONFIGURACIÓN
Esta configuración, también podrá ser importada desde otro proyecto ya existente, accediendo a la opción que aparece en el margen derecho "Importar configuración", en la ventana emergente será necesario activar el check de importación correspondiente.
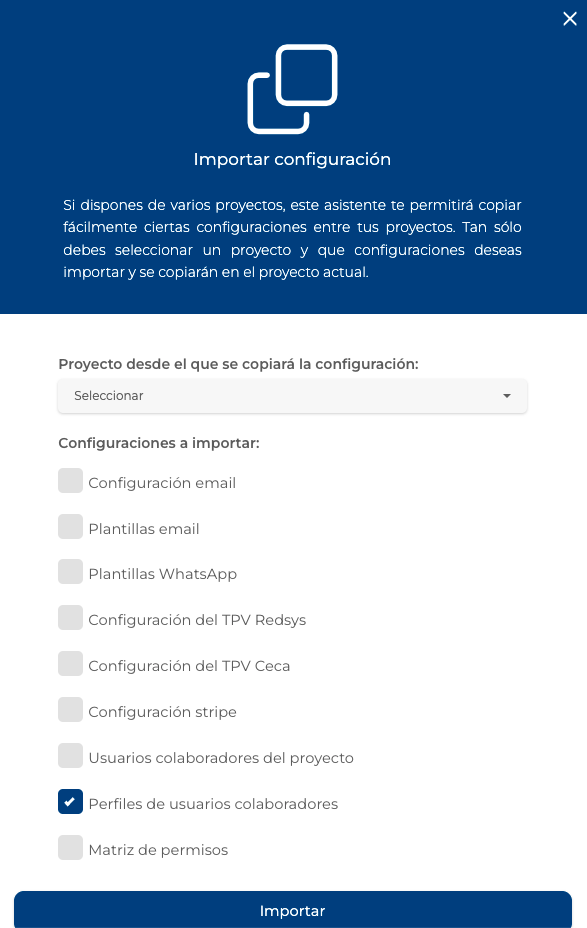
Para conocer más detalles sobre la gestión de importación, se recomienda consultar "Añadir Colaboradores".
A la hora de asignar un perfil a un colaborador, se podrá establecer a la hora de crearlo y editarlo más adelante.
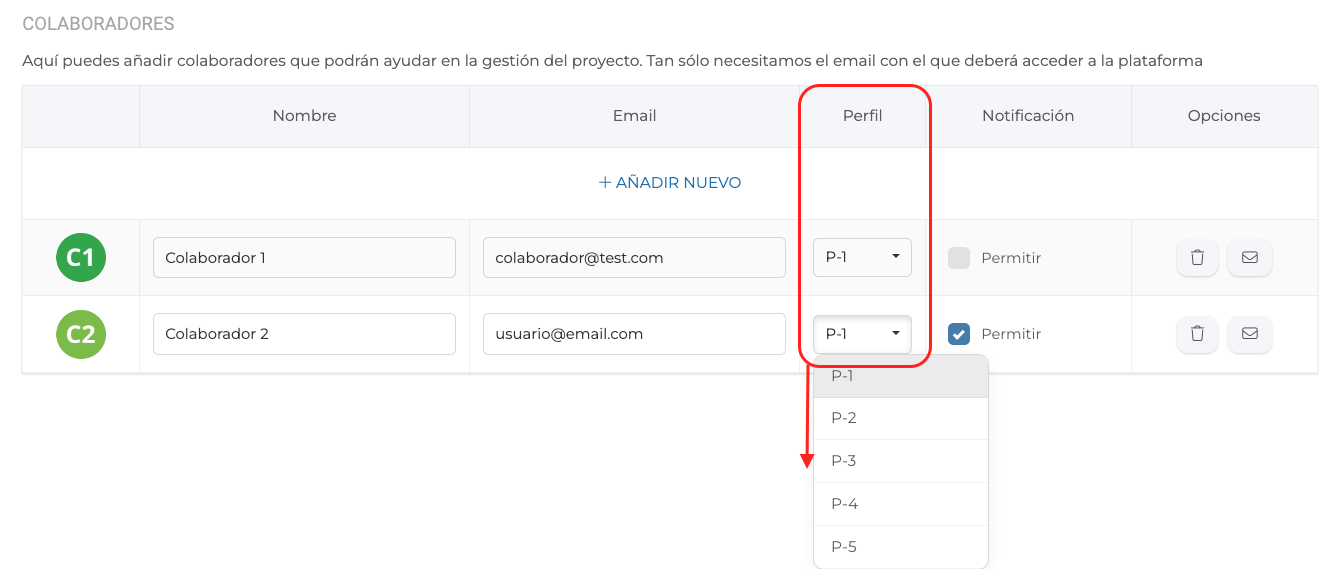
Matriz de permisos
En este área, a la que se accede desde Menú lateral > Configurar > Colaboradores > Matriz de Permisos, será posible configurar el acceso asignado a cada tipo de perfil.
En la matriz de permisos, el sistema permite activar o desactivar la visibilidad de las distintas áreas del proyecto, utilizando para ello distintos checks.
En este caso, se cuenta con la opción de importación de la configuración desde otro proyecto ya existente, o bien, modificar los permisos a partir de acciones masivas. Ambas opciones, nos harán ahorrar mucho tiempo en esta configuración.
ACCIONES MASIVAS / IMPORTAR CONIFGURACIÓN
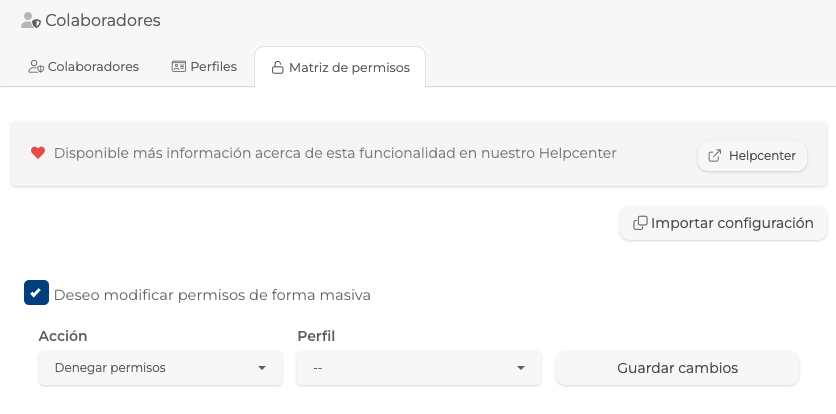
En el perfil de colaborador de cada usuario, además, de forma manual, se podrá editar en cualquier momento, tanto el tipo de colaborador asignado, como los permisos disponibles.
La matriz de permisos nos ofrece una vista organizada por categorías, en base a las principales áreas de configuración del proyecto (que aparecen en el Menú lateral del panel).
ÁREAS DISPONIBLES
- Proyecto: Integra los permisos relacionados con acceso, visibilidad del panel de control + edición de widgets.
- App: Acceso y configuración del diseño de la versión app del proyecto.
- Sitio Web: Acceso y configuración del diseño de la versión web del proyecto.
- Contenido: Creación, configuración, ordenación y eliminación de contenido.
- Usuarios: Alta de usuarios, gestión de inscripciones, registros, acciones masivas, etc.
- CRM: Ver acceso a CRM.
- E-commerce: Transacciones, códigos de descuento, promociones, configuración, etc.
- Finanzas: Acceso, consulta de balance, ingresos, edición de facturas, presupuestos, remesas, etc.
- Tareas: Acceso a tablero de tareas.
- Campañas: Acceso a campañas de mailing.
- Ficheros: Consulta y subida de ficheros a la nube.
- Métricas: Consultas de métricas y estadísticas.
- Configurar: Acceso a configuración global del proyecto.
A continuación, mostramos un ejemplo de la matriz donde activaremos o no los accesos:

GESTIÓN DEL ÁREA CONTENIDO
La plataforma, incluye además la posibilidad de gestionar un control más detallado sobre las distintas secciones del Contenido del proyecto, a la que se puede acceder desde la opción "Configurar permisos adicionales", o en su defecto, desde Contenido > Permisos.
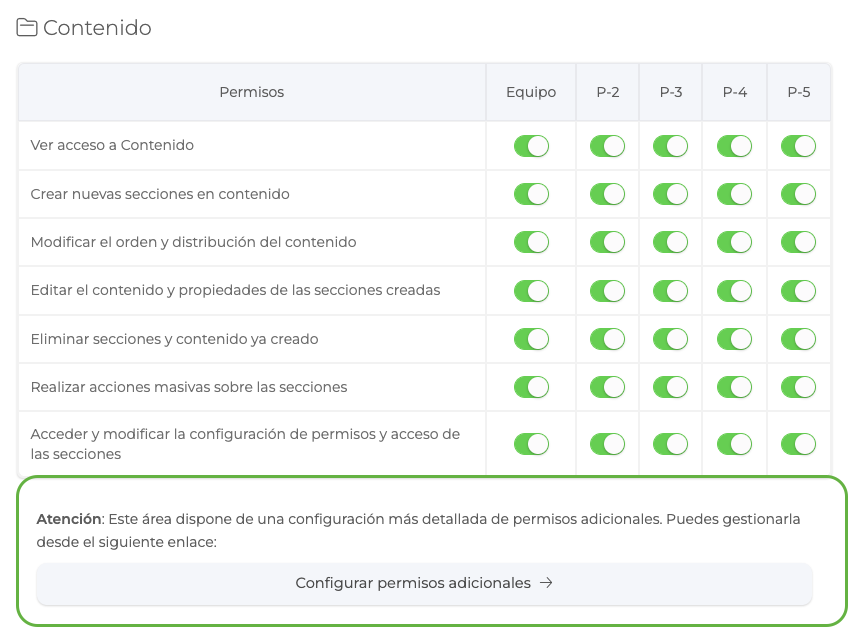
Una vez se accede a la opción de configuración de permisos adicionales, el sistema nos mostrará una matriz de permisos muy similar, donde se mostrará un listado de las secciones implementadas en el contenido del proyecto.
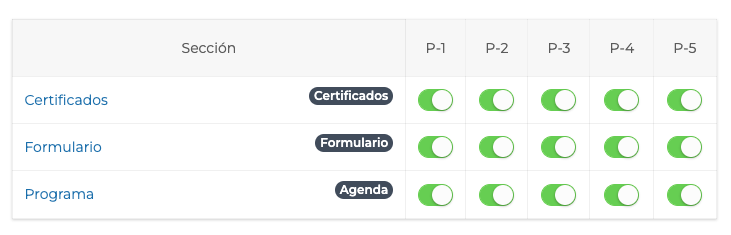
-
Contenido relacionado
-
Gestión de Perfiles y Matriz de Permisos sobre ContenidoPerfiles y Matriz de permisos
Añadir Colaboradores
Al área de Colaboradores de accede desde Menú lateral > Configurar > Colaboradores. En este punto será posible consultar el usuario Propietario del proyecto, definir los colaboradores y sus permisos asociados.
Antes de crear un perfil de colaborador, recomendamos establecer previamente los perfiles (P-1/P-2/P-3/etc.)de nuestro proyecto y configurar la matriz de permisos asociada a cada uno de ellos, esto facilitará la gestión de asignación.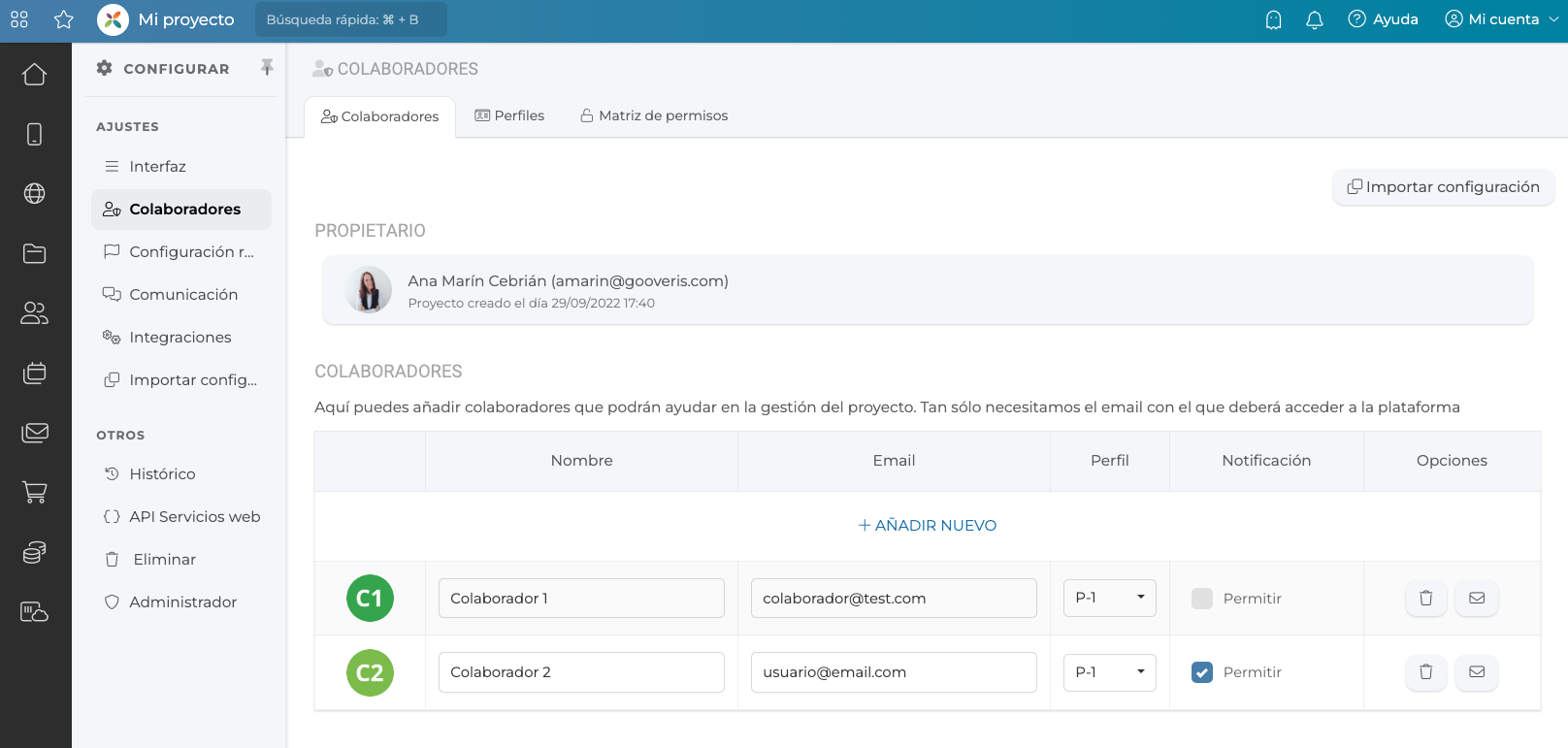
NUEVO COLABORADOR
Para crear un nuevo colaborador, se selecciona el botón Añadir / Editar colaborador e introduciremos sus datos y perfil asociado.
El sistema enviará un email tanto al nuevo colaborador, como al resto del equipo del proyecto, avisando de la actualización.
También será posible enviar un email individual y definir el contenido de dicho mensaje, a los usuarios que aparecen en este área, ya sean colaboradores o usuario propietario del proyecto.
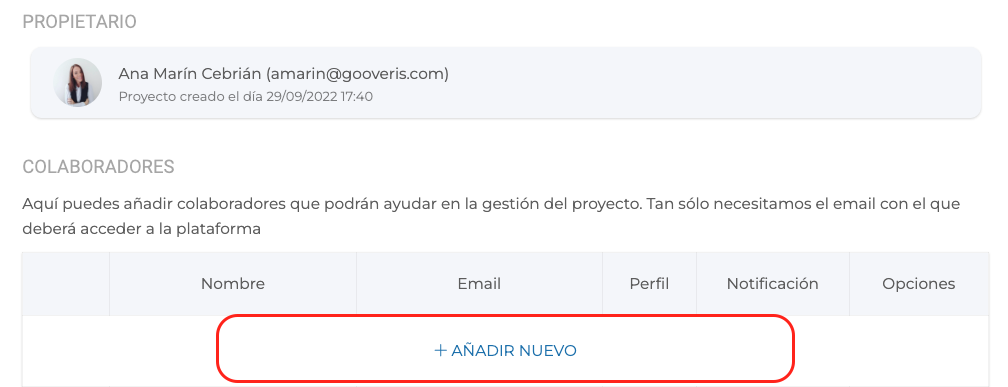
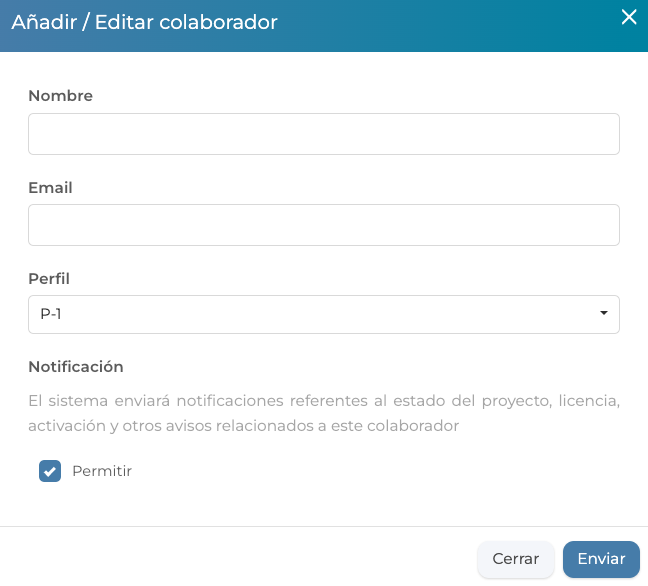
En la ficha de creación del colaborador, será posible definir si este usuario deberá recibir notificaciones sobre el estado del proyecto, el estado de la licencia contratada, etc.
En caso que este usuario no deba ser notificado vía email con información de este tipo, se deberá deshabilitar el check correspondiente. Esta configuración podrá ser editada en cualquier momento directamente desde el listado de colaboradores del proyecto, sin necesidad de acceder a la matriz de permisos.
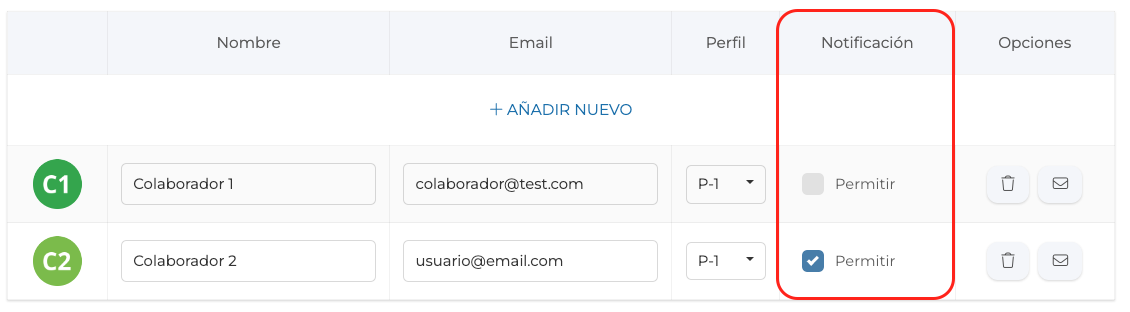
IMPORTAR CONFIGURACIÓN
La opción "Importar configuración" que aparece en el margen derecho de la pantalla (bajo el acceso a los recursos del Helpcenter, relacionados con este contenido), facilitará la gestión permitiendo importar desde otro proyecto ya creado previamente en el sistema, la configuración allí definida.
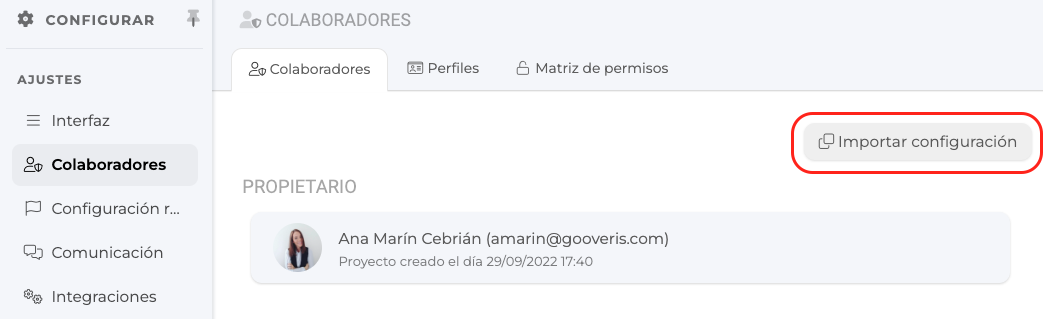
Al hacer click sobre esta opción, la información podrá ser importada desde otro proyecto ya existente, accediendo a la opción que aparece en el margen derecho "Importar configuración", en la ventana emergente será necesario activar el check de importación correspondiente.
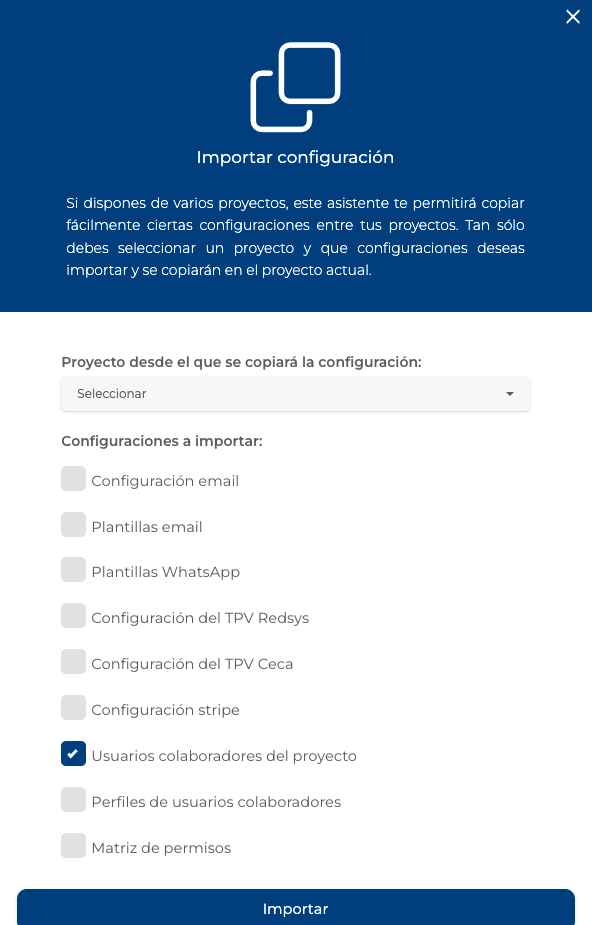
Para poder habilitar un usuario como colaborador en un proyecto, este deberá estar registrado en la plataforma previamente (no confundir con que este usuario aparezca en el Directorio del proyecto, ya que son registros diferentes). DIFERENCIAR TIPOS DE USUARIOS
Un usuario registrado en el Directorio, es un usuario externo que forma parte del proyecto como usuario registrado en el proyecto, no en el sistema.
Un usuario colaborador, tiene acceso al panel de gestión del proyecto, y deberá estar registrado en el sistema (Helice o entorno propio, en caso de ser partner).
-
Contenido relacionado
-
¿Cómo dar de alta un Colaborador desde el sistema?FAQs Proyecto
Editar Colaboradores
Desde el área de Colaboradores, es posible editar a los colaboradores de un proyecto, editando el nombre, email y tipo de perfil asignados, de este modo, se puede actualizar la información en cualquier momento, en función de las necesidades del proyecto y/o del equipo que gestiona el proyecto desde el panel.
Para editar la información de cada campo, bastará con hacer click y editar la información recogida, o elegir el perfil en las opciones disponibles en el desplegable.
COLABORADORES
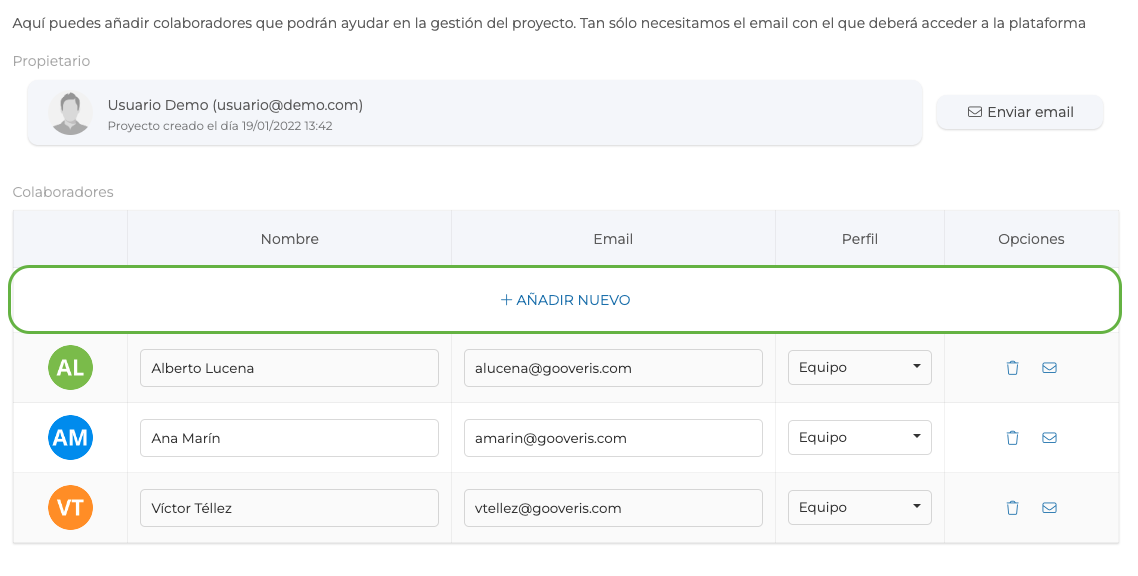
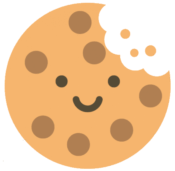 Información sobre Cookies
Información sobre Cookies
