Campañas
Campañas
Desde el área de Marketing es posible gestionar el envío individual de un correo o SMS, o bien, crear y enviar una campaña mailing a un grupo de usuarios. Accede desde Menú lateral > Marketing > Comienza a trabajar en la opción elegida.
Esta funcionalidad está dividida en áreas en el panel, permitiendo trabajar de manera ordenada, según el contenido sobre el que se quiere trabajar:
Áreas del menú lateral:
- ENVIAR EMAIL: envío individual de emails.
- ENVIAR SMS: envío individual de SMS.
- NUEVA CAMPAÑA: diseño y envío de campañas mailing.
- CAMPAÑA
- MENSAJE
- VISTA PREVIA
- CONFIRMACIÓN
- BORRADORES: recoge todas las campañas guardadas como borrador, para poder acceder a ellas en cualquier momento y continuar trabajando.
- PROGRAMADAS: recoge todas las campañas que están programadas para ser enviadas más adelante.
- ENVIADAS: recoge un listado de las campañas que han sido enviadas desde el proyecto.
- CALENDARIO: se representan las campañas en formato calendario.
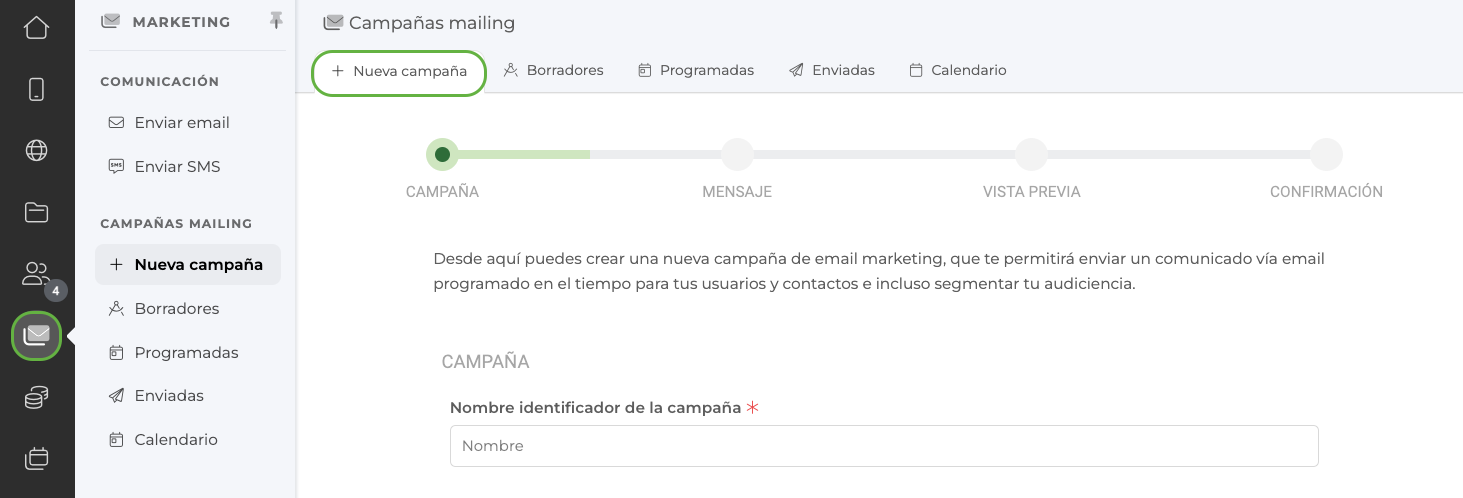
Configuración de campaña
A la hora de definir la configuración de la campaña, lo primero será necesario elegir el tipo de campaña con la que se quiere trabajar: email o sms, y además, el público objetivo al que se quiere destinar.
En el caso de la audiencia o público objetivo, el sistema ofrece la opción de enviar la campaña a:
- DIRECTORIO: incluye a todos los usuarios del Directorio del proyecto.
- ROLES: segmenta el envío filtrando el Directorio en función de determinados roles.
- CASUÍSTICAS: Segmentar el envío en función de distintas casuísticas: usuarios inactivos, usuarios sin la APP descargada, usuarios con facturas pendientes, etc.
- USUARIOS: permite definir de manera específica los usuarios a los que corresponde realizar el envío.
FILTRAR POR ROLES
En caso de realizar una campaña a los usuarios que tengan asignado uno o varios roles, se elegirá la opción correspondiente, se marcarán los roles que apliquen y se indicará la condición a tener en cuenta.
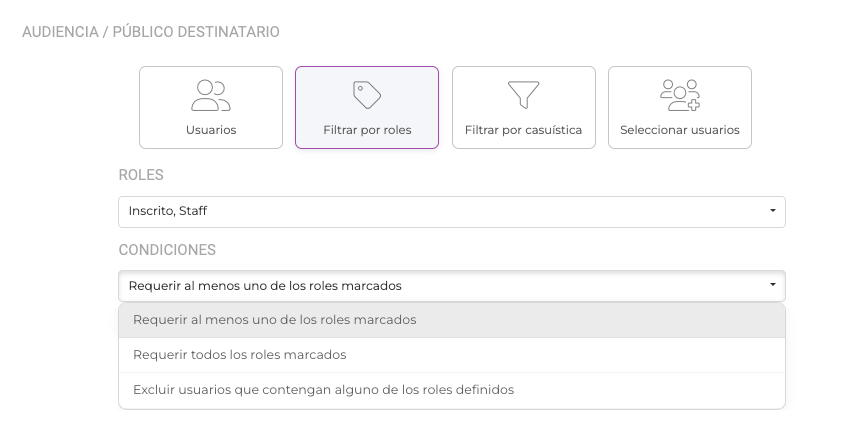
Tras elegir los roles, será necesario elegir qué condición debe aplicar el sistema, si el usuario deber:
- Tener uno o todos los roles seleccionados para poder enviar la campaña.
- Si los usuarios deben tener al menos uno de los roles marcados.
- Si los usuarios deben quedar excluidos de la audiencia a la que se quiere enviar la campaña.
FILTRAR POR CASUÍSTICA
En este caso sería necesario definir qué casuística debe aplicarse a la hora de segmentar la audiencia.
Se podrán aplicar casuísticas en base al estado del usuario en el Directorio (activo / inactivo) / Inscripciones / Revisión / Pedidos / Facturas, etc.
OPCIONES DE CONFIGURACIÓN
Una vez se defina el público objetivo, se podrán parametrizar las opciones de configuración que deben aplicarse en la campaña:
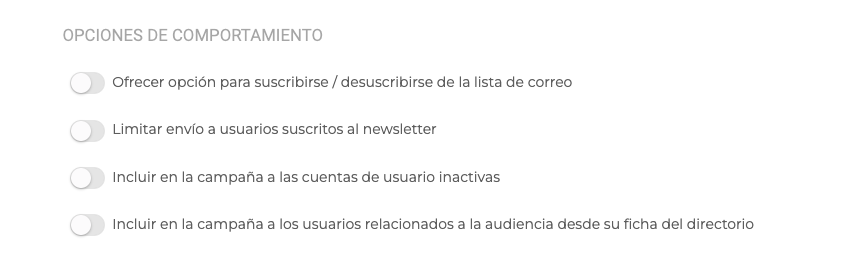
En cada caso, se podrá habilitar / deshabilitar aquellas opciones que aplique según las preferencias del proyecto.
Nueva Campaña: Mensaje
Desde este área, la plataforma permite configurar y enviar campañas mailing de forma segmentada, pudiendo parametrizar al detalle, los puntos claves de cada comunicación. Accede desde Menú lateral > Marketing > Nueva campaña y comienza a trabajar.
MARKETING
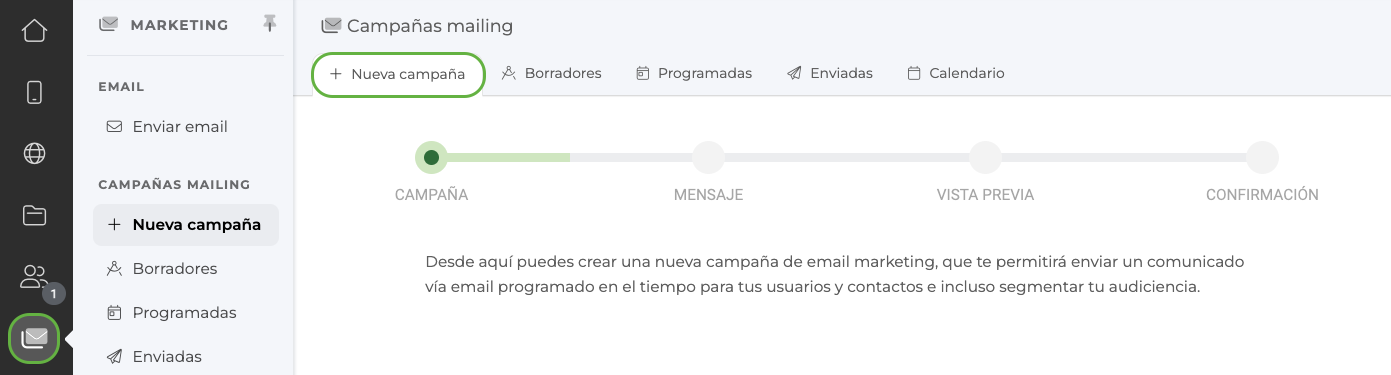
Recomendamos definir el objetivo de cada campaña y la audiencia a la que dirigirse antes de comenzar a programar comunicaciones desde el panel.
Pasos a seguir para configurar una nueva campaña del proyecto:
PASO 1: Campaña
PASO 2: Mensaje
PASO 3: Vista previa
PASO 4: Confirmación
PASO 1: CAMPAÑA
- ID CAMPAÑA: define el nombre identificador de la campaña. (Información no visible por los usuarios)
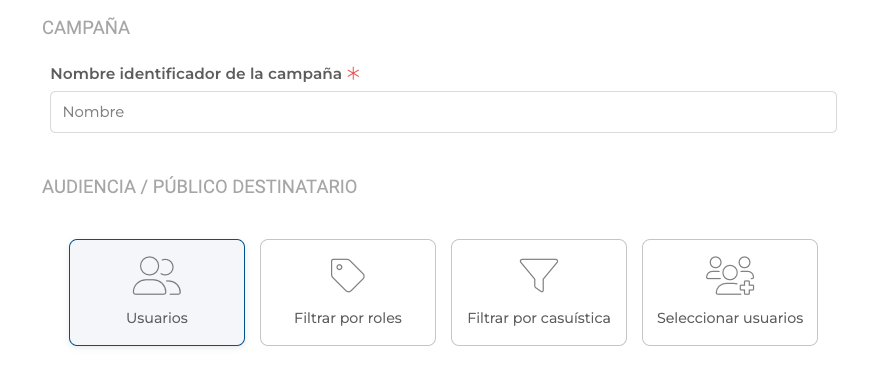
- AUDIENCIA: se podrá definir audiencia utilizando cualquiera de las opciones disponibles:
- USUARIOS: incluye a todos los usuarios del Directorio en el envío.
- FILTRAR POR ROLES: segmenta el público objetivo por roles del proyecto.
- SELECCIONAR USUARIOS: elegir los usuarios de forma individual, desde el buscador lateral.
- FILTRAR POR CASUÍSTICA: elige usuarios según el cumplimiento de alguno de los requisitos propuestos.
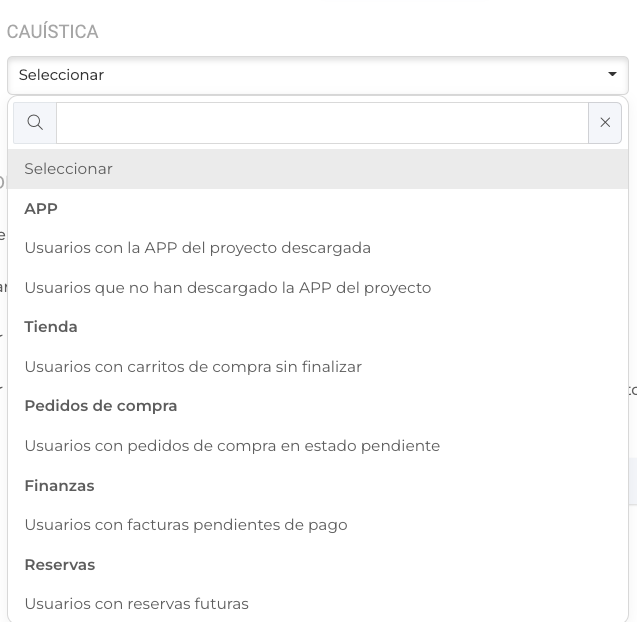
- OPCIONES: establece la configuración de la campaña, según preferencias. Para aplicar un comportamiento, basta con activar el check correspondiente.
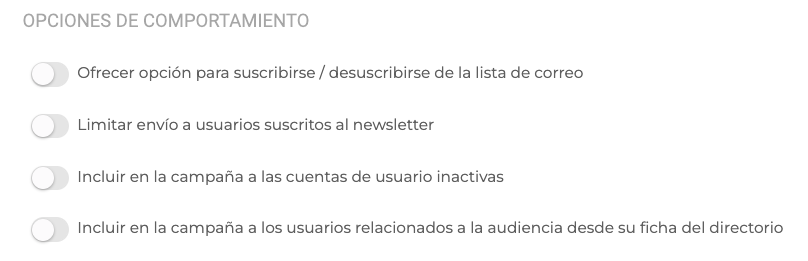
Una vez esté definida la información inicial de la campaña, se continuará con la edición y diseño del contenido del email en el siguiente paso.
PASO 2: MENSAJE
A continuación, se definirá el contenido del correo, pudiendo añadir texto, imágenes, enlaces, botones e incluso etiquetas reemplazables.
- PLANTILLA: permite cargar directamente, una plantilla definida previamente desde Configurar > Emails > Plantillas
- ASUNTO: define un breve texto que suscite interés al usuario para abrir el email desde su bandeja de entrada.
- CUERPO DEL MENSAJE: diseña y define el contenido de tu campaña.
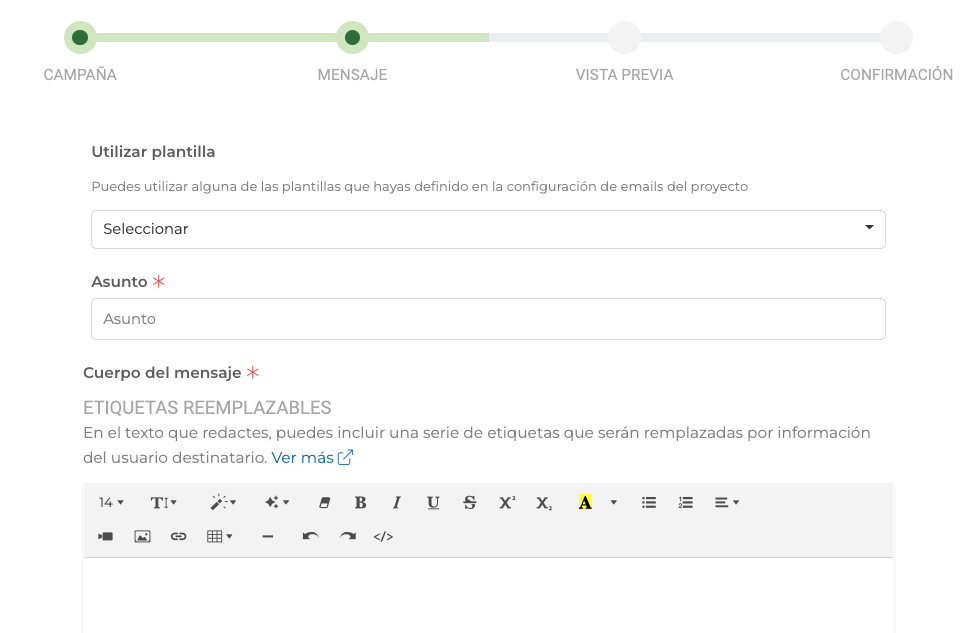
Estas etiquetas, permiten incluir información de los usuarios del Directorio. Se recomienda revisar previamente que los datos utilizados en el mensaje, están correctamente cumplimentados en la ficha de usuarios, de lo contrario el email no reemplazará la etiqueta por el valor correspondiente.
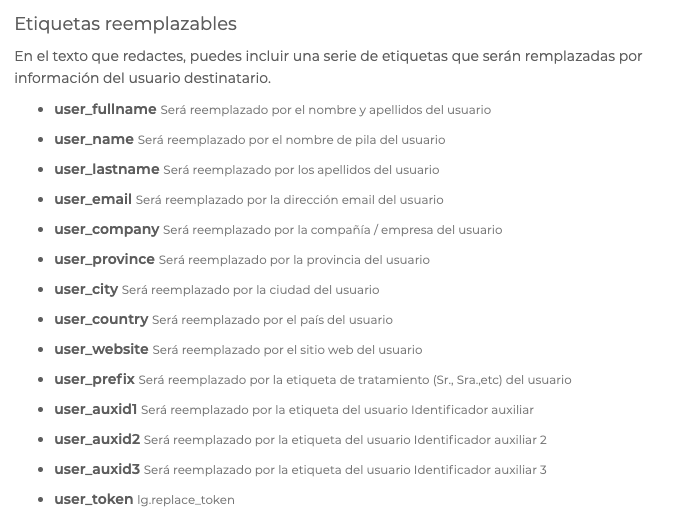
Nueva Campaña: Vista previa
Una vez se tiene definida la configuración y diseño de la campaña, será posible trabajar con una previsualización del mensaje e incluso realizar un envío de prueba que permita confirmar el contenido.
PASO 3: VISTA PREVIA
Desde aquí, es posible visualizar la vista previa del diseño de la campaña e incluso ir comprobando cambios aplicados sobre la marcha. De este modo, la plataforma permite validar el diseño configurado antes de lanzar la campaña.
Para confirmar el diseño también cabe la posibilidad de hacer un envío de prueba a la dirección elegida, en tiempo real. Basta con hacer click sobre la opción "Enviar email" que aparecen en el margen superior derecho:
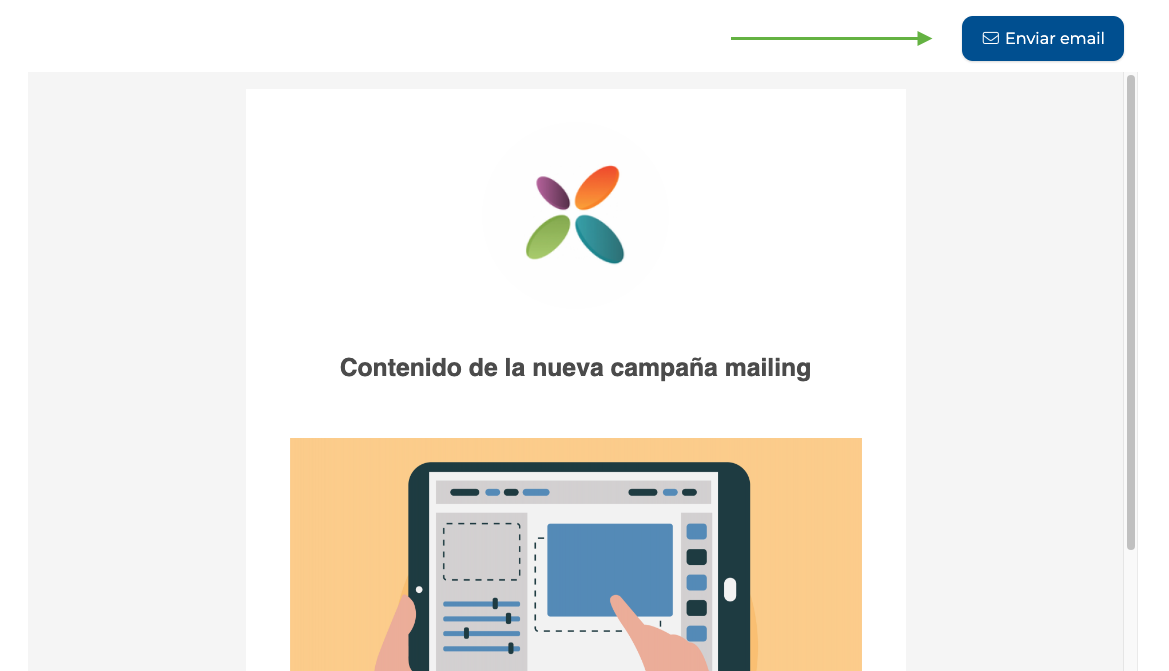
Al seleccionar esta opción, se abrirá una pestaña emergente con la posibilidad de personalizar la dirección de envío:
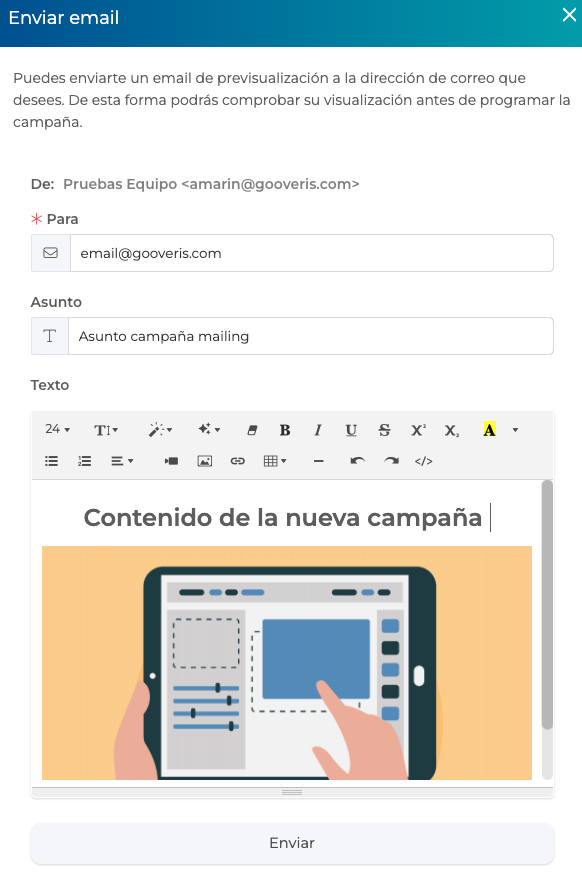
El sistema enviará el email tal y como se visualizaría al enviar la campaña. Recomendamos revisar la bandeja de spam o correo no deseado.
Se podrán hacer tantos envíos de prueba como sean necesarios. En caso que se quiera aplicar cualquier cambio tras el envío de prueba, se podrá retroceder en la configuración y editar la configuración de la campaña en el PASO 1 y 2.
Nueva campaña: Confirmación
Una vez la campaña está verificada y se han realizado las pruebas correspondientes, la plataforma permite guardar o gestionar su envío.
PASO 4: CONFIRMACIÓN
En el último paso, se estable el envío de la campaña o se guarda la configuración establecida hasta el momento:
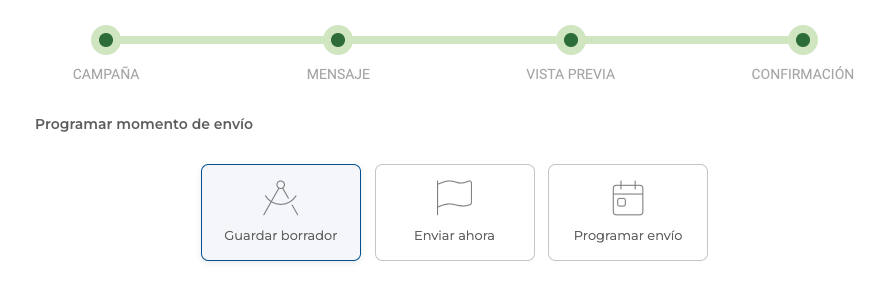
OPCIONES
1. BORRADOR: guarda la campaña como borrador para ser retomada y enviada más adelante.
2. ENVIAR AHORA: comienza el lanzamiento de la campaña en ese mismo momento.
3. PROGRAMAR ENVÍO: elige la fecha y hora en la que planificar la salida de la campaña.
DISEÑO A NIVEL PROYECTO
Se podrá definir una cabecera y un pie de página comunes a todos los emails del proyecto, esta configuración aplicará sobre las campañas y cualquier otro tipo de email enviado desde la plataforma. Esto permite personalizar los correos con la imagen corporativa correspondiente.
Accede a la configuración desde Menú lateral > Configurar > Email > Diseño
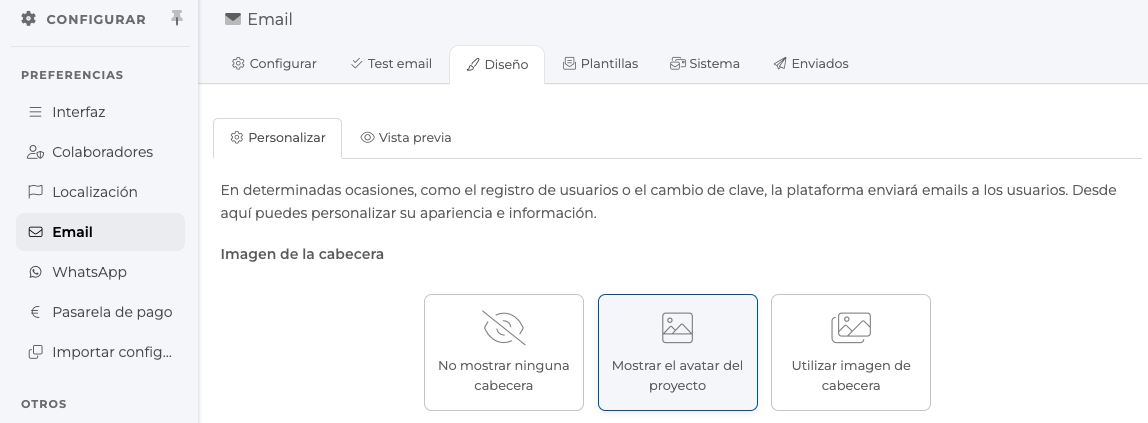
COMPROBAR ENVÍO DE EMAILS
Para verificar que el envío de la campaña se ha realizado de forma satisfactoria para todos los usuarios definidos como audiencia.
Tras el lanzamiento completo, se recomienda revisar si se ha registrado algún envío fallido o todos los mensajes han salido del sistema sin incidencias.Accede desde Menú lateral > Configurar > Email > Enviados
En el reporte de fallidos se podrá comprobar rápidamente si hay envíos fallidos, y en el listado de emails, aparecerá la notificación del estado en rojo.
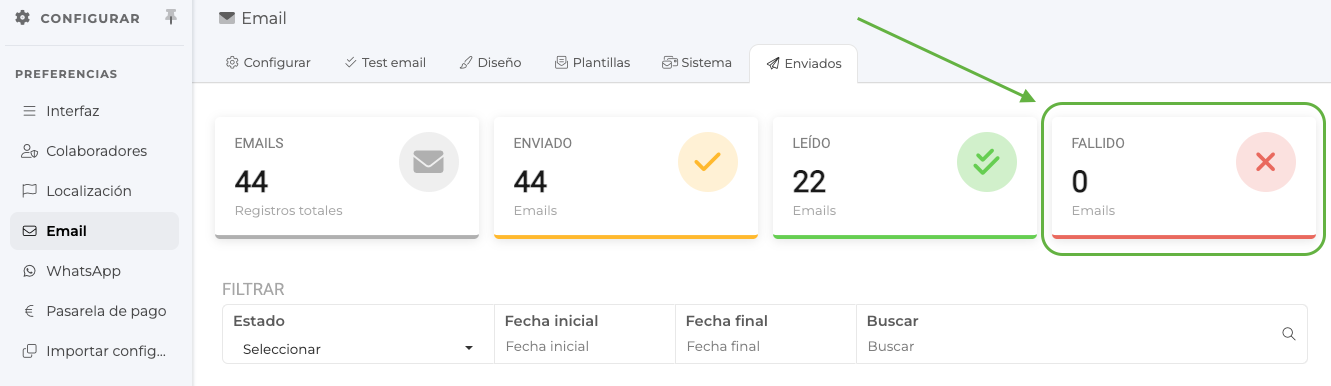
Borradores
Esta sección recoge todas las campañas guardadas como borrador, para poder acceder a ellas en cualquier momento y continuar trabajando.
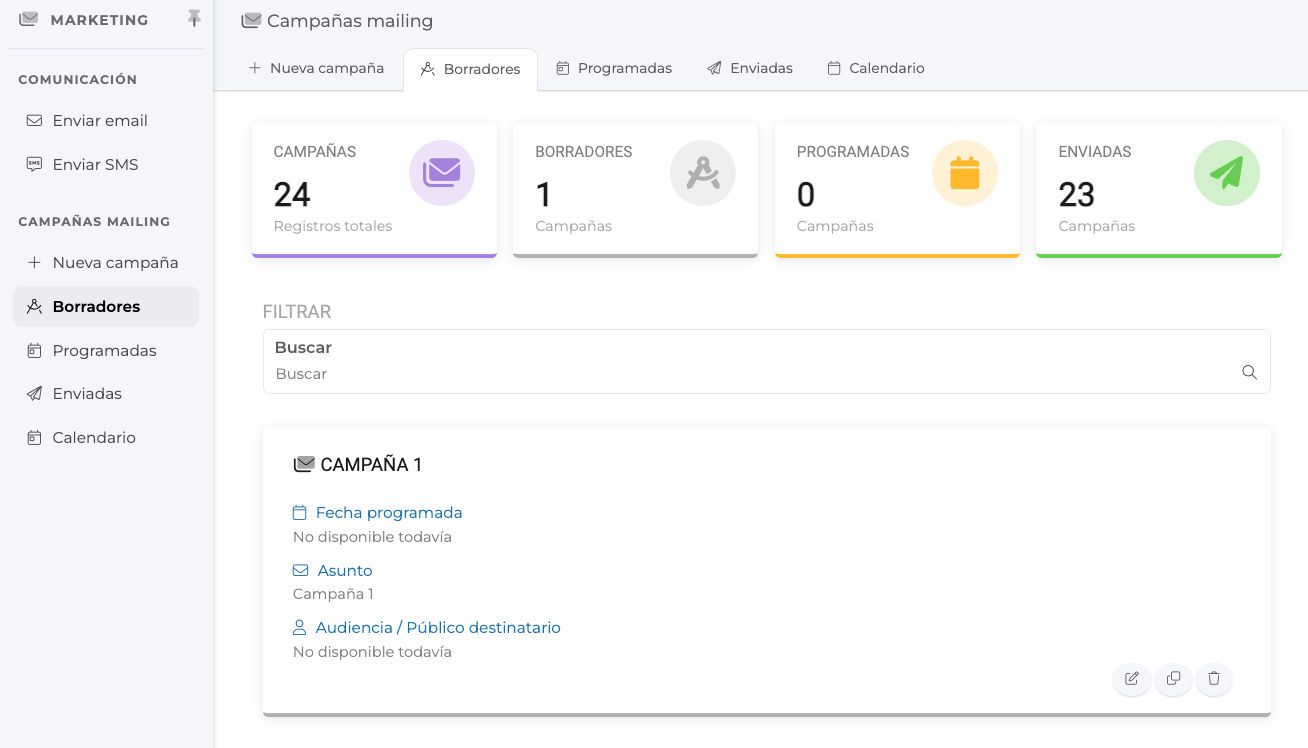
- EDITAR CAMPAÑA
Al acceder, se podrá realizar cualquier edición necesaria, volver a guardar como borrador, enviar la campaña o programarla para un envío posterior.
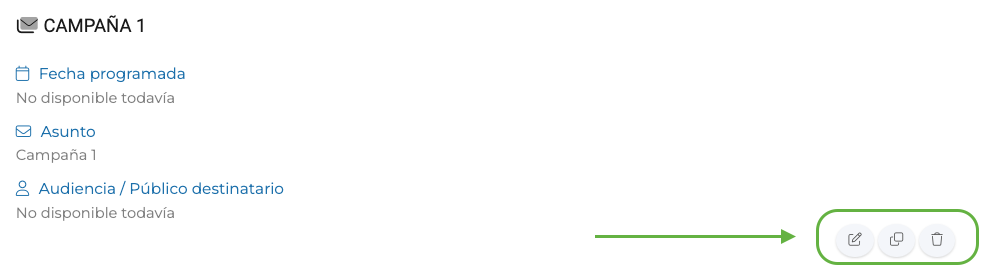
Para acceder a la edición de la campaña, será necesario hacer click sobre la opción "Editar" que aparece en el margen inferior, en la esquina derecha.
- CLONAR CAMPAÑA
En este área se podrá además, clonar la campaña actual creando una nueva igual a la existente, para ello se seleccionará la opción correspondiente "Clonar". Al elegir esta opción, el sistema mostrará en una ventana emergente un mensaje de confirmación.
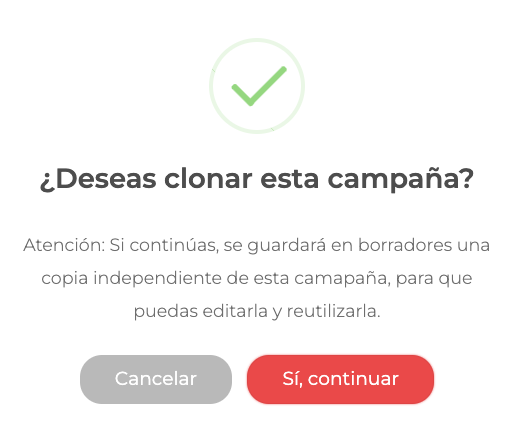
- ELIMINAR CAMPAÑA
En este área será posible eliminar cualquier campaña guardada en borradores, para ello se seleccionará la opción correspondiente "Eliminar". Al elegir esta opción, el sistema mostrará en una ventana emergente un mensaje de confirmación.
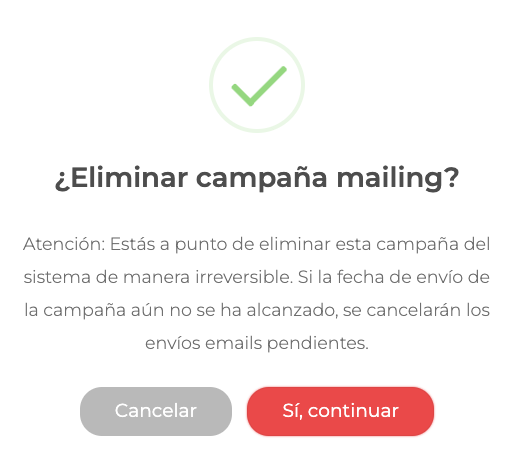
Las campañas editadas podrán ser guardadas de nuevo en guardados, programar su envío para una fecha posterior, o bien, gestionar su envío de forma directa.
Programadas
Durante la configuración de una campaña, es posible programar su envío para ser lanzada en una fecha y hora establecidas. Tras elegir esta opción, aparecerá un mensaje de confirmación y en adelante, las campañas podrán ser revisadas desde el área programadas.
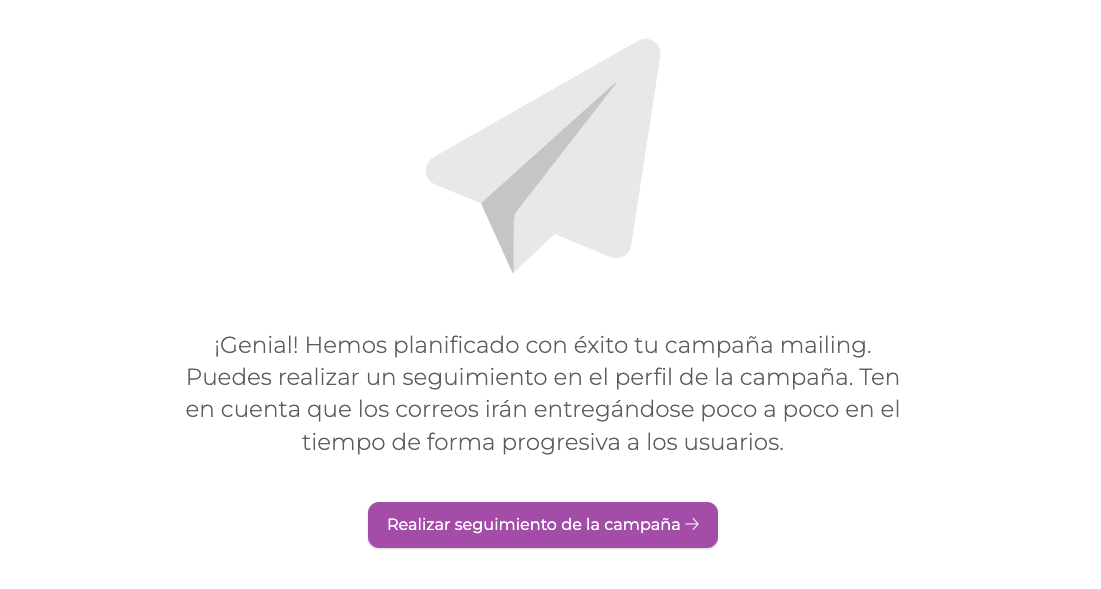
Desde esta sección será posible consultar todas las campañas mailing programadas en ese momento, para ser enviadas más adelante. Accede a este área desde Campañas > Programas
Cada tarjeta recoge la información de cada campaña con un breve resumen de los datos más importantes asociados a su lanzamiento:
- Nombre campaña
- Fecha y hora de envío programado
- Asunto
- Audiencia / Público destinatario
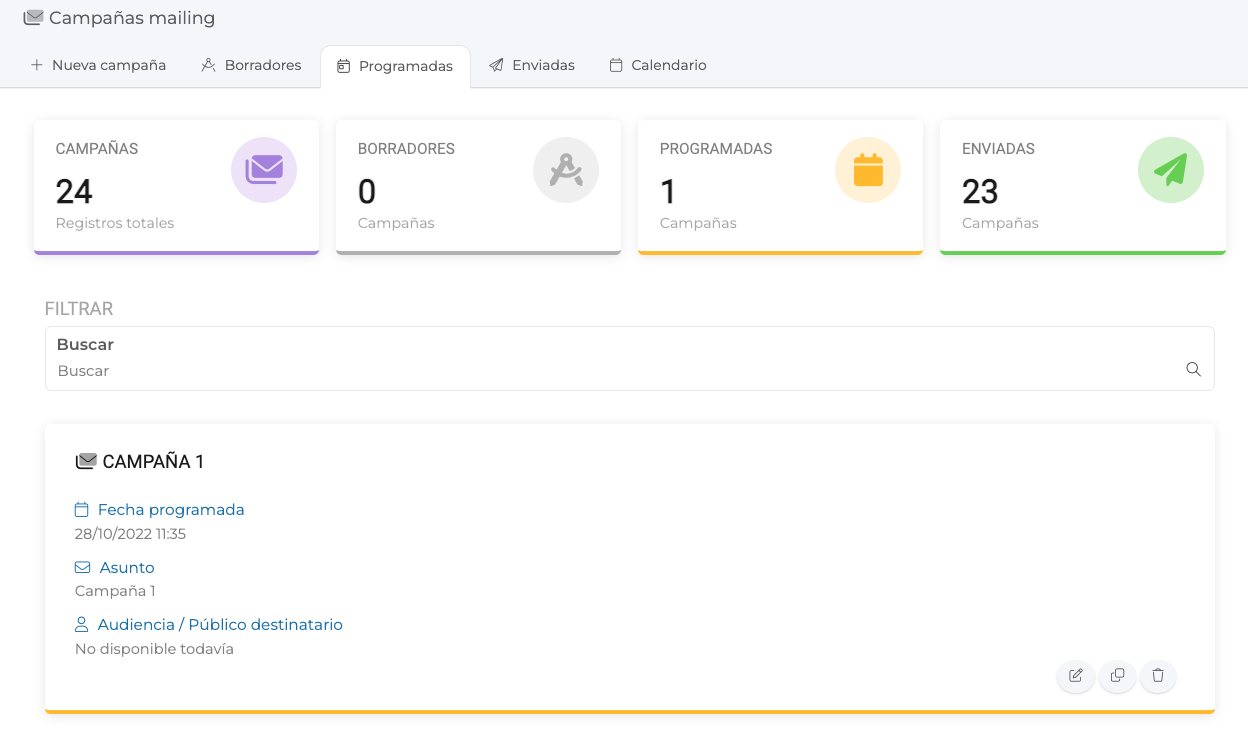
Para acceder a la edición de la campaña, será necesario hacer click sobre la opción "Editar" que aparece en el margen inferior, en la esquina derecha.
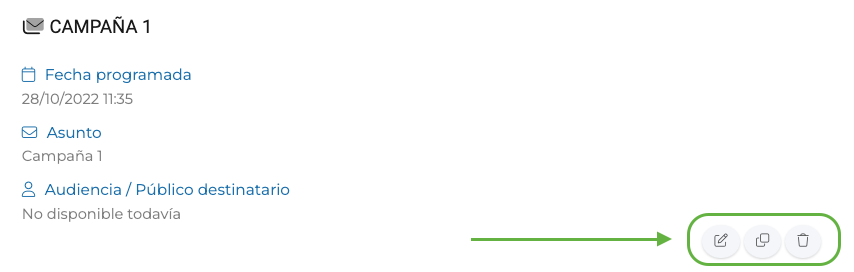
- EDITAR CAMPAÑA
Al acceder, se podrá realizar cualquier edición necesaria, volver a guardar como borrador, enviar la campaña o programarla para un envío posterior.
- CLONAR CAMPAÑA
En este área se podrá además, clonar la campaña actual creando una nueva igual a la existente, para ello se seleccionará la opción correspondiente "Clonar". Al elegir esta opción, el sistema mostrará en una ventana emergente un mensaje de confirmación.
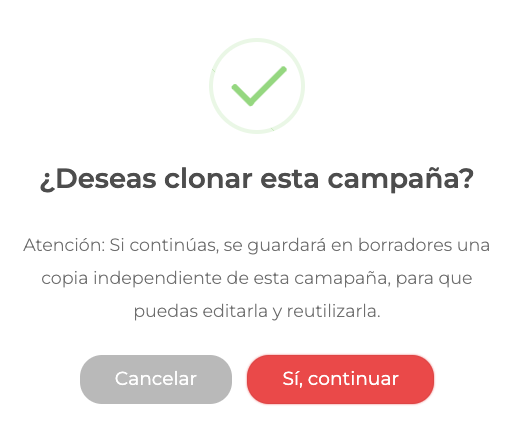
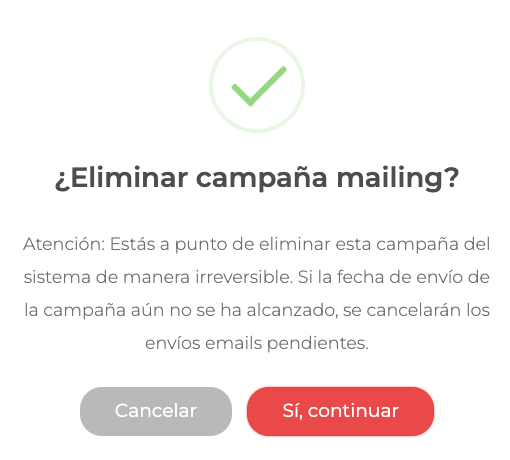
Enviadas
Esta sección recoge el listado de las campañas que han sido enviadas desde el proyecto. Esta información permitirá realizar un seguimiento de todas las acciones de comunicación emitidas y sus datos principales.
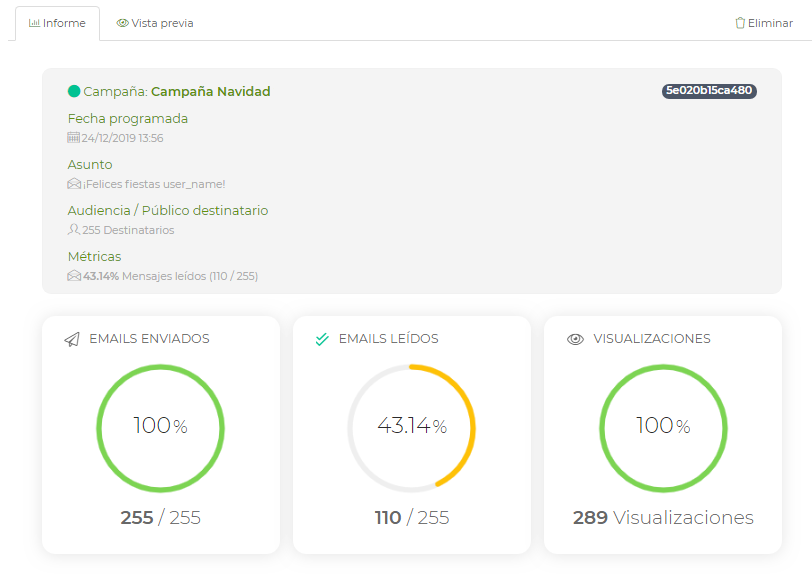
Calendario
En este área aparecerán representadas todas las campañas del proyecto (anteriores, actuales y programadas para una fecha futura) facilitando así la organización y control de acciones.
La información podrá ser filtrada en la agenda en vista mensual o semanal, una opción que resulta muy útil cuando el número de campañas es considerable.
CAMPAÑAS EN EL CALENDARIO (Vista mensual)
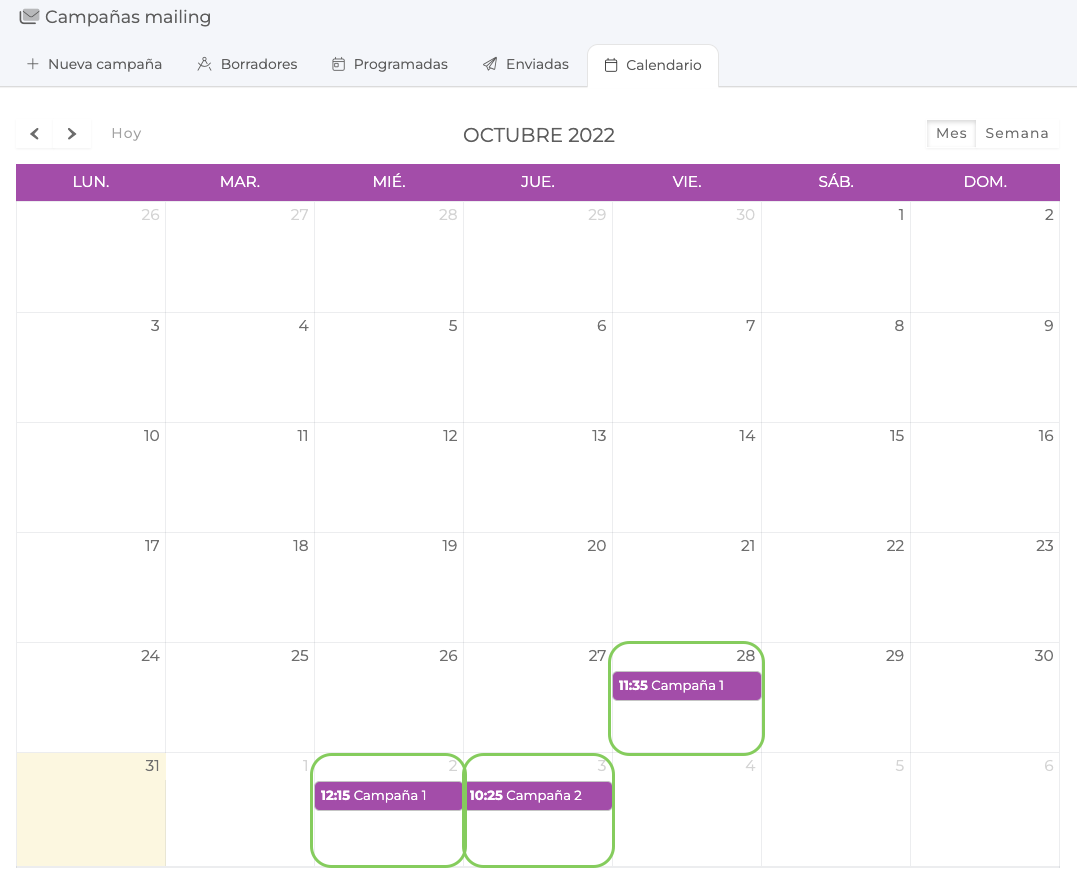
CAMPAÑAS EN EL CALENDARIO (Vista semanal)
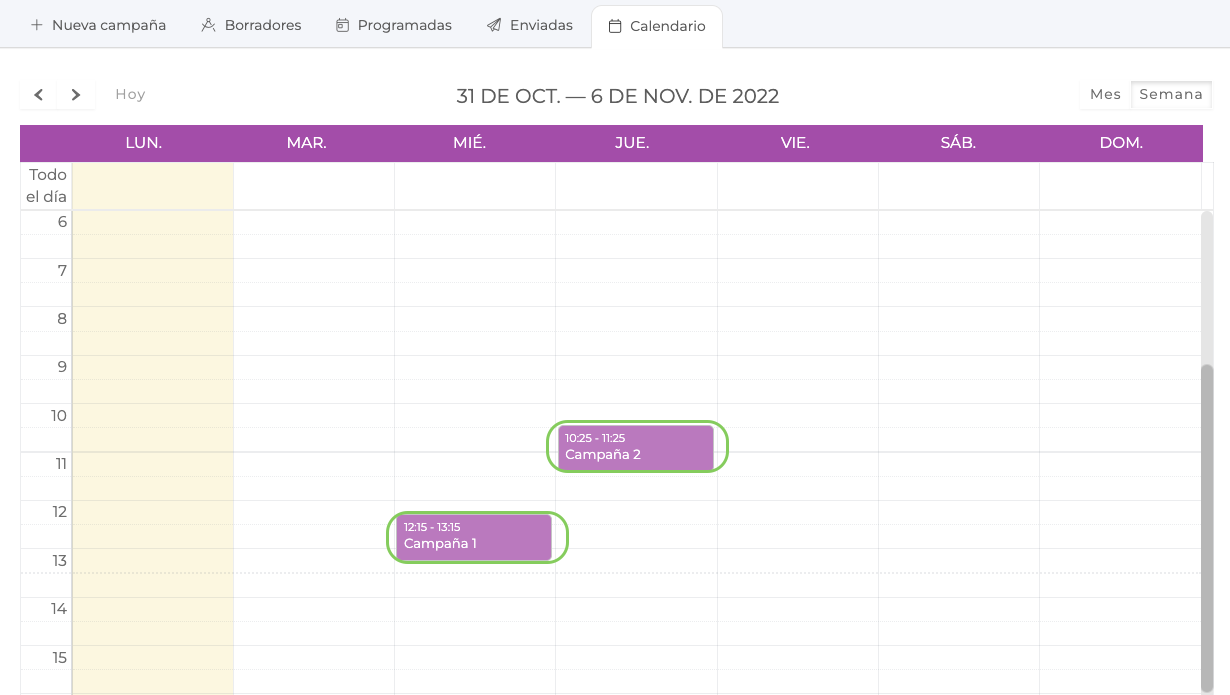
Consultar las campañas programadas desde Calendario es interesante cuando se trabaja con plazos específicos de lanzamiento, o muchas campañas al mismo tiempo, ya que de un vistazo se puede revisar el contenido programado sobre un calendario.
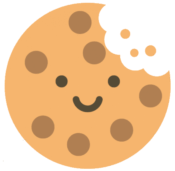 Información sobre Cookies
Información sobre Cookies
